Програма за управление на ядра за android. SetCPU - контрол на честотата на процесора за Android (ROOT)
Ако говорим правилно за режимите на ядрото на Android, тогава би било правилно да го наречем - ААлгоритми за контрол на честотата на процесора или регулатор на процесора на ядрото.Не всички изброени тук режими може да са налични на вашето устройство с Android. Android работи на ядрото на Linux.
Какви са там Управител на процесора
- OnDemand
- OndemandX
- производителност
- Спестяване на енергия
- Консервативна
- Потребителско пространство
- Мин Макс
- Интерактивен
- InteractiveX
- Умник
- SmartassV2
- Страшен
- Lagfree
- Гладко
- Бразилски восък
- SavagedZen
- Лъвско сърце
- Лъвско сърцеX
- Intellidemand
- Hotplug
- Уитли
- Lulzactive
- AbyssPlug
- BadAss
- Ktoonservative
- AssWax
- Сънлив
- Хипер
- SmartassH3
- Smartmax
Подробности за всеки режим
OnDemand- “неутрален” режим на работа на ядрото, използван по подразбиране в много устройства с Android. Този режим балансира производителността и консумацията на енергия, но за съжаление няма режим за пестене на енергия.
OndemandX- подобрена версия на ядрото при поискване, с добавяне на профил за заспиване и събуждане. Качеството на неговата работа до голяма степен зависи от I/0 Scheduler.
производителност- „продуктивен“ режим на ядрото, както разбирате от името. В този регулатор (режим) процесорът почти винаги работи на максимална честота или максимум. Включва се, когато устройството се зарежда. Не е подходящ за ежедневна употреба, толкова бързо изтощава батерията.
Спестяване на енергия— „енергоспестяващ“ основен режим. За разлика от Performance, той повишава честотата на ядрото много бавно или по-скоро практически не я повишава и работи на много минимална честота. Този режим може да се използва само когато екранът е изключен за пестене на енергия. Не е подходящ за ежедневна употреба, тъй като Android спира да реагира или замръзва.
Консервативна— „енергоспестяващ“ основен режим. Ondemand повишава тактовата честота на процесора 2 пъти по-бавно. При същите честоти производителността на ondemand е 2 пъти по-ниска. Без натоварване, задава минималната честота на процесора. Препоръчва се също да се използва, когато екранът е включен или изключен.
Потребителско пространство— „неутрален“ режим на работа на ядрото. Конфигурира се от самия потребител. Много рядко.
Мин Макс— „неутрален“ режим на работа на ядрото. Модифициран консервативен режим на ядрото, но за разлика от него е по-продуктивен. Използва или максималната, или минималната честота на ядрото, няма междинни!
Интерактивен- “продуктивен” режим на ядрото. Модифициран режим на ядрото ondemand, който променя честотата на ядрото по-бързо, но за разлика от ondemand, ви позволява да прекарвате повече време на максималната честота. Следователно по-малко енергийно ефективни.
InteractiveX- “продуктивен” режим на ядрото. Както подсказва името, модифицираният интерактивен режим на ядрото. Повече икономия на енергия.
Умник- “продуктивен” режим на ядрото. Модифициран режим на ядрото InteractiveX. Много популярен сред потребителите на Android.
SmartassV2- “продуктивен” и “енергоспестяващ” основен режим. Модифициран режим на ядрото Smartass или по-скоро втората му версия. Мнозина го наричат идеален. Може би е така.
Страшен- “продуктивен” и “енергоспестяващ” основен режим. Модифицираният режим с активирани Smartass и Conservative бавно повишава и бавно намалява честотата на процесора, но все още работи по-често на минимални честоти.
Lagfree— „енергоспестяващ“ основен режим. Създаден е като алтернатива на ondemand. По-икономичен, но при необходими ситуации бързо вдига максималната честота. Не се препоръчва за тежки игри или гледане на видеоклипове.
Гладко— е разработен като алтернатива на Smartass. По-продуктивен, следователно по-малко енергийно ефективен.
Бразилски восък— е разработен като алтернатива на SmartassV2. По-продуктивен, следователно по-малко енергийно ефективен.
SavagedZen- „Енергоспестяване“, разработено като алтернатива на Smartass. По-енергийно ефективен, следователно по-малко продуктивен.
Мързелив— режим при поискване с по-бързо увеличаване на честотата.
Лъвско сърце- “продуктивен” режим на ядрото. Подобно на Performance, но с по-бързо нарастване на честотата.
Лъвско сърцеX— подобрена версия на Lionheart с включвания Smartass.
Intellidemand- интелигентна опция OnDemand. Подобно на Interactive. Активно увеличава честотата при взискателни задачи и плавно при по-малко взискателни.
Hotplug- друга опция OnDemand. Деактивира ядрата на процесора при неактивност
Уитли- друга опция OnDemand.
Lulzactive- смес от Interactive и Smartass. Увеличава честотата с една стъпка, когато натоварването на системата е повече от 60%. Намалява с една стъпка, ако е по-малко от 60%.
AbyssPlug—
BadAss— без натоварване, доста икономичен режим, когато се появи голяма задача, бързо повишава честотата.
Ktoonservative— подобрена версия на Conservative.
AssWax- Интерактивна опция.
Сънлив- още един вариант за постигане на продуктивност и автономност.
Хипер -друга версия на основния OndemandX
SmartassH3- предназначени за пестене на батерията
Smartmax- е комбинация между OnDemand и Smartass2. Това е конфигурирано по подразбиране за пестене на батерията.
Какви типове I/0 програмисти има?
Графици I/0- Планировчиците на I/O изпълняват две основни операции: сливане и сортиране. Обединяването е процес на вземане на две или повече съседни I/O заявки и комбинирането им в една заявка. (взето от opennet.ru).
С две думи, това са начини за достъп до паметта.
- Изпреварващо
- Краен срок
- Обикновено или SIO
Подробности за всеки I/0 планировчик
Нуп- най-безопасният и прост планировчик, тъй като той само комбинира заявки, но не сортира.
Изпреварващо— издава заявки, когато предходната е обработена, след което изчаква известно време за следващата заявка, ако няма такава, преминава към друга заявка.
CFQ— обединява задачите в цели и ги обикаля в кръг. Балансирана и продуктивна опция за Android.
Краен срок— съхранява сортирана опашка за писане, новите заявки се сортират и преместват в края на опашката. Той надминава CFQ по своите възможности.
VR— с елементи на Краен срок. Най-нестабилният планировчик, но все пак най-продуктивният.
SIO— първо изпълнява бързи заявки, след това по-обемни. Стабилен, прост и продуктивен.
BFQ- продуктивно, но все пак по-лошо от VR и SIO
Заслужава си да се използват режими на ядрото на Android и I/0 Scheduler
Планери— SIO, VR или Noop
Режими на ядрото:
За пестене на енергия - InteractiveX, Smartass, SavagedZen (conservativ и powersave не са взети предвид, тъй като не са подходящи за работа)
По отношение на производителността - SmartassV2, Lionheart, MinMax.
Работи с Android.

Без значение колко бързи са нашите телефони, винаги ни се иска да са малко по-бързи. За щастие Android ви позволява да направите това. Този процес се нарича "овърклок" - това означава, че основният процесор ще работи малко по-бързо от обикновено. Овърклокването на процесор е много лесно и ще ви позволи да спечелите допълнителни 30 процента от мощността му. По-долу са дадени съвети как да овърклокнете своя Android. телефон, така че да стане наистина мощен телефон ом
Как да овърклокнете Android
Прочетете това преди да започнете
Първо, искаме да ви дадем стандартно предупреждение. Овърклок на вашия основен процесор телефонът е свързан с определени рискове. Увеличаването на тактовата честота на процесора ще доведе до повече топлина и увеличена консумация на енергия. Разбира се, не трябва да приемате, че вашият Телефонът ще изглежда като устройство, заседнало в огън, или батерията ви ще бъде съсипана, но генерираната излишна топлина може да причини нестабилност и да повлияе на живота на батерията.
Основното е да запазите време. Не се опитвайте да увеличите честотата на процесора с 30 процента наведнъж. Правете това бавно и след всяко увеличение оценявайте стабилността на системата. Ако Android работи безупречно и нивото на разпредел Топлината и животът на батерията на телефона са приемливи и освен това няма закъснения или странно поведение, можете да продължите да увеличавате тактовата честота на процесора. Ако нещата станат странни, върнете се към последната стабилна тактова честота.
Получаване на правилното ядро за овърклок
Доволни ли сте от резултатите? Да продължим. Единственото нещо, от което се нуждаете, за да конфигурирате настройките на основния процесор на вашия Android, е phone a е така нареченото OS ядро, което поддържа по-висока тактова честота. Имайте предвид, че овърклокването на процесора е основен елемент в общността за модифициране, така че със сигурност няма да има недостиг на добри ядра. Така че, просто трябва да изберете правилното ядро за вашия конкретен модел телефон а.
Прекарайте малко време в намирането на правилното ядро за вашето устройство
Първо, разберете номера на модела на вашия телефон а. За да направите това, отидете в секцията „Настройки“, след това в „Информация“ phone e" и вижте какво пише. Също така вероятно ще искате да запишете версията на Android, инсталирана на вашия телефон д. Важен нюанс: за да овърклокнете основния процесор, вашият Телефонът трябва да има root права!
Прочетете също: 14 полезни съвета и трикове за Android Marshmallow
От само себе си се разбира, че този процес няма да бъде покрит от гаранция, така че ще продължите на свой собствен риск. Освен всичко друго, ще трябва да инсталирате и в персонализиран режим на възстановяване на телефона (известен също като „персонализирано възстановяване“). Вижте по-долу за повече подробности.
Трябва да инсталирате персонализиран режим на възстановяване като TWRP или CWM
Смяната на ядрото и овърклокването на процесора не отнема много време, но си струва да отделите малко време за намиране на правилното ядро. Някои сайтове, като XDA Developers, са чудесно място за започване. Има четири неща, които търсите в едно ядро: 1) че ядрото поддържа овърклок на процесора; 2), така че да е съвместим с вашия модел телефон а; 3) така че да работи във вашата версия на Android; 4), така че да има положителни отзиви.
Колкото по-популярно е ядрото, толкова по-лесно ще бъде да получите помощ от общността, ако е необходимо, или да намерите предложени параметри (ако предпочитате да получавате знания от усилията на други хора, вместо да харчите за собствени знания) . Като цяло, колкото повече отзиви има за дадено ядро, толкова по-информирано решение можете да вземете.
Софтуер за овърклок за вашето ядро
Някои ядра имат свързан софтуер, който е проектиран специално, за да ви помогне да извлечете максимума от ядрото. Такъв софтуер може да включва обикновен плъзгач за овърклок, регулатор на настройките на основния процесор, опции за намаляване на напрежението и т.н. Ако ядрото, което използвате, има допълнително приложение, можете да го използвате. Ако не, тогава потърсете в Play Store общо приложение за овърклок (или мениджър за главния процесор) с добра оценка и положителни отзиви.
Някои персонализирани ядра имат софтуер, който ви позволява лесно да променяте тактовата честота на главния процесор
След като имате ядрото за вашия конкретен модел телефон и сте сигурни, че е съвместим с вашата версия на Android и поддържа овърклок на процесора, можете да продължите. За този практически урок ще овърклокнем руутнат Nexus 6, работещ със стандартен Android 6.0 Marshmallow, използвайки ядрото ElementalX.
Имайте предвид, че много персонализирани ROM ядра изначално поддържат овърклок на основния процесор, така че ако използвате персонализирано ROM ядро, разгледайте го по-отблизо, за да определите дали трябва да промените ядрото на вашата операционна система.
Инсталираме ядрото ElementalX на нашия стандартен Nexus 6
Как да овърклокнете вашия Android телефон
Вашият Телефонът трябва да бъде руутнат, за да инсталира персонализирано ядро. Също така трябва да инсталирате персонализиран режим на възстановяване (поради факта, че няма да можете да инсталирате ядра, използвайки стандартния режим на възстановяване). Ако имате нужда от помощ за това, вижте нашето ръководство за това как да зададете персонализиран режим на възстановяване. Въпреки че ръководството в тази връзка е за Nexus 5, процесът е същият.
- Уверете се, че имате резервно копие на вашите данни. Можете да направите такова копие, като използвате персонализирано възстановяване, като използвате всяко приложение или базирани на компютър решения.
Първо изтеглете ядрото на вашия Android
- След като изберете подходящото ядро, изтеглете го (както и всеки софтуер, който идва с него) на вашия Android (можете да го изтеглите в папката „Изтегляния“). Можете също така да изтеглите ядрото на вашия компютър и след това да копирате zip файла в основната директория на вашия телефонен номер (ако желаете), но това е лесно да направите на вашия телефон e и чрез възстановяване.
Рестартирайте, за да влезете в режим Fastboot, след което влезте в режим Recovery
- Деактивирайте вашия телефон и влезте в режим Fastboot. Това може да стане чрез едновременно натискане на бутоните „Вкл.“. и "Намаляване на силата на звука", въпреки че някои производители определят различна клавишна комбинация.
- Докато сте в Fastboot, използвайте клавишите за сила на звука, за да маркирате Recovery mode и натиснете бутона On. за неговия избор.
Кликнете върху иконата "Инсталиране".
- Сега можете да въведете вашето „персонализирано възстановяване“. Използваме тип TWRP.
- Щракнете върху иконата „Инсталиране“ (или „инсталирайте ZIP“ в CWM) и отидете до папката, където се намира записаният zip файл на ядрото.
Намерете ядрото, което сте изтеглили по-рано
- Инсталирайте zip файла на ядрото и изчакайте, докато се появи съобщение, показващо, че инсталацията е успешна. Някои ядра (като Elemental X в нашия случай) ще се стартират чрез серия от диалогови прозорци, подобно на приложението Install Wizard на вашия компютър.
Имайте предвид, че има и ядра, които ви позволяват да зададете тактовата честота на главния процесор по време на инсталацията. По-късно можете да направите промени, където е необходимо, като използвате инсталираното приложение за управление на главния процесор. Прочетете инструкциите по-долу как да направите това.
Инсталирайте ядрото
- Изчистете кеша след успешно инсталиране на ядрото.
Изчистете кеша си
- Отидете в подраздела „Разширени настройки“ в режим на възстановяване и щракнете върху иконата „Правилни права за достъп до файлове и дялове“.
Икона „Правилни права за достъп до файлове и дялове“ след инсталиране
- Рестартирайте системата си.
Промяна на честотата на основния процесор
Ако не сте променили настройките на основния процесор, когато инсталирате вашето персонализирано ядро, сега можете да стартирате диспечера на процесора (или приложението на ядрото). Ако все още нямате инсталиран софтуер, съвместим с вашето ядро, ще трябва да намерите подходящото приложение в Play Store.
По принцип има много подобни приложения и те работят чудесно, но ние използваме безплатното приложение Kernel Adiutor. Ще трябва да дадете разрешение на приложението на ядрото да използва root и вероятно ще трябва да инсталирате приложението BusyBox (което също ще се нуждае от root права).
Както можете да видите, инсталирахме персонализирано ядро
Намерете настройките, които контролират тактовата честота на главния процесор. В зависимост от приложението, което използвате, можете да изберете максималната честота на процесора от падащото меню или да използвате плъзгача. Не забравяйте, че трябва да го използвате бавно. Пуснете всяко ниво на тактова честота за известно време, за да видите как се отразява на стабилността, живота на батерията и топлинната мощност. За да започнете, увеличете тактовата честота с 10 процента над текущата скорост и я увеличавайте малко по малко оттам.
Изберете максималната тактова честота на основния процесор и се насладете на увеличаването на мощността му
Не се изненадвайте, ако скоростта на основния ви процесор не достигне новата настройка твърде бързо. Какво правите, когато овърклокнете процесор? Променете максималната му тактова честота. Така че процесорът може да постигне по-голяма производителност, когато е необходимо.
Между другото, можете също да промените минималната честота, въпреки че това натоварва ненужно процесора и батерията на вашия телефон а. Но в края на деня няма нужда да овърклоквате процесора си, да речем, за да четете имейли.
Ако срещнете някаква нестабилност с новите си настройки, просто се върнете и намалете малко тактовата честота на процесора и след това вижте как вървят нещата.
Както можете да видите, нашият Nexus 6 вече работи с 20 процента по-мощен от обикновено
Ако срещнете необичайни проблеми, посетете форумите или сайта, където сте изтеглили ядрото си, и прочетете информацията, за да видите дали някой друг вече е решил проблема ви. Ако не намерите нещо полезно, помолете общността за помощ. Ако нищо не помогне, тогава можете да инсталирате предишното оригинално ядро, което е било инсталирано на вашето устройство по-рано.
Кажете ни какво сте постигнали и колко по-добър е сега вашият овърклокнат Android
Как да овърклокнете и увеличите тактовата честота на процесора в телефон или таблет с Android.
Собствениците на не толкова производителни Android устройства вероятно са се чудили повече от веднъж как могат да ускорят своя смартфон или таблет. Всъщност има доста опции и една от тях е овърклок на процесора с помощта на специални приложения. Един от най-добрите по рода си е SetCPU.
SetCPU изисква root права за работа. Как да ги получите е написано в тези статии:
На нашия уебсайт вече сме публикували публикация за използването на приложението AnTuTu Cpu Master. Препоръчваме ви да разгледате.
В допълнение към получаването на root права, трябва да изтеглите и инсталирате персонализирано ядро за вашето устройство. В стоков фърмуер със стоково ядро честотата на процесора е ограничена и няма да можете да го овърклокнете.
Инструкции: овърклок на процесора на Android смартфон или таблет
1. И така, изтеглете SetCPU за root потребители от Google Play.
2. Отворете приложението. Когато стартирате програмата за първи път, тя ще изисква root достъп. Осигурете го.
3. Главният прозорец на програмата ще се появи пред вас. Ще видите два плъзгача: горният е отговорен за максималната тактова честота на процесора, а долният е за минималната.
4. Чрез плъзгане наляво и надясно можете да увеличавате и намалявате стойности.
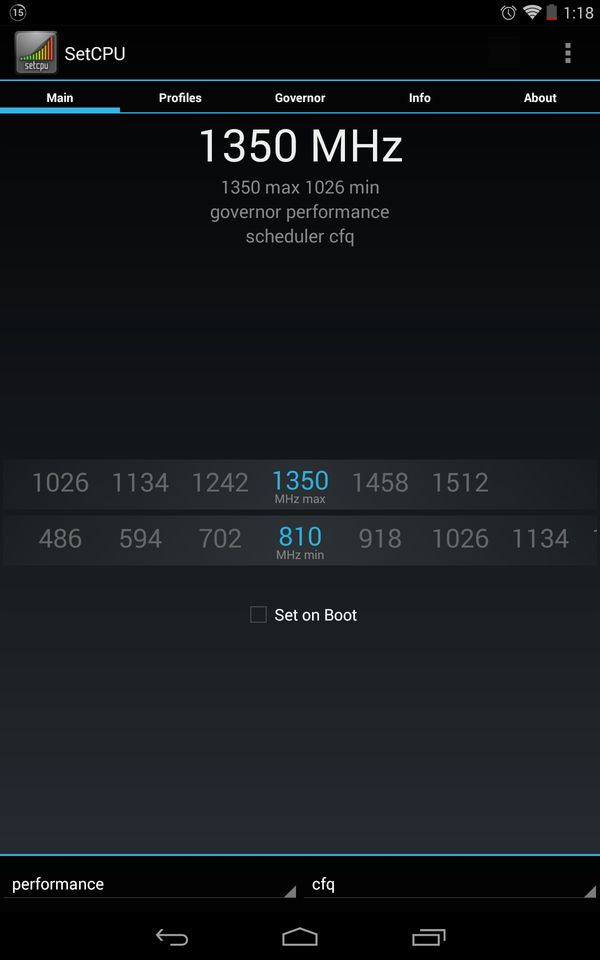
5. Квадратчето за отметка до елемента „Задаване при стартиране“ ви позволява да запазите настройките си, когато рестартирате устройството.
Ако искате да постигнете максимална производителност не само в игрите и приложенията, но и в системата, увеличете минималната честота на процесора, а ако искате да пестите батерия, намалете я.

Освен това програмата съдържа отделни режими на работа:
- Интерактивен— самата система определя честотата на процесора и често я променя. Процесорът почти винаги работи на максимална производителност.
- Умник- режим, базиран на Interactive, но в този случай честотата на процесора намалява по-бързо, когато не работи, и дори намалява до минимум, когато екранът е изключен.
- Консервативна— Процесорът работи на най-ниската честота и тя се увеличава, ако е необходимо.
- Потребителско пространство— този режим ви позволява да регулирате тактовата честота на процесора ръчно или специално за конкретен софтуер.
- Спестяване на енергия— както подсказва името, това е режим за пестене на батерията. Честотата на процесора е минимална.
- Ondemand— процесорът работи на минимална тактова честота и тя се увеличава само при максимално натоварване на процесора.
- производителност— максималната честота на процесора се задава при работа както в игри и приложения, така и в системата. Намаляването на честотата е блокирано.
Наличието на определени режими зависи от инсталираното ядро, а не от програмата.
Със сигурност много потребители на устройства с Android са се сблъскали с проблема с производителността на системата. Например, таблетът може да не успее да се справи с няколко едновременно работещи приложения или графиката може да започне да се забавя. В допълнение към количеството RAM, тези показатели се влияят значително от тактовата честота на процесора на вашето устройство.
Приложенията на трети страни са най-добри за овърклокДори ако преди известно време вашият Android таблет беше водещият в своята ниша, прогресът не стои неподвижен и новите програми и игри изискват все повече и повече хардуерни ресурси. От друга страна, това все още не е причина да смените устройството с по-бързо (и по-скъпо!), Така че има смисъл да мислите за овърклок на процесора.
За тази процедура са разработени специални приложения, които могат да бъдат намерени и изтеглени от Google Play. Програмите за Android, на примера на които ще ви кажем как да овърклокнете процесора, са доста лесни за използване, но за да работят правилно, ви трябват root права - права на суперпотребител, които ви позволяват да променяте инженерните настройки, достъпът до които обикновено е ограничено до потребители.
Програма AnTuTu CPU Master
Предлага се в Google Play както в платена, така и в безплатна версия. Функционалността на първия е малко по-широка, но за нашата основна задача е доста подходяща. След като инсталираме и стартираме програмата, веднага виждаме главния прозорец.

Стойността на зеления фон е текущата честота. По-долу има плъзгачи, които регулират максималните и минималните стойности. За да ускорите операционната система като цяло, трябва да увеличите минималната стойност на честотата. Тази програма не може да промени максималния брой.
След като зададете желаните стойности, трябва да запазите настройките и да рестартирате таблета, за да ги приложите.
Задайте процесор
Приложението SetCPU за Android работи по подобен начин. Когато го стартирате, виждаме два бутона: стандартен овърклок на процесора и преминаване към разширени настройки. Основната функция се изпълнява приблизително по същия начин, както в предишния пример: текущата стойност на честотата се променя в реално време при стартиране или спиране на всеки процес и възможност за регулиране на праговите стойности.

В допълнение, програмата SetCPU има няколко други полезни функции. В него можете не само да овърклоквате, но и да създавате честотни профили, които процесорът ще използва. Можете, ако е необходимо, да превключвате между предварително и също така да зададете промяна на профила в зависимост от условията на използване: например да намалите честотата, когато зарядът на батерията е нисък.
По-добре е да използвате разширените функции на тази програма само за опитни потребители на Android, тъй като е възможно да се регулира нивото на консумация на енергия за всяка конкретна честота само ако потребителят е наясно до какво може да доведе всяко негово действие.
Плюсове и минуси на овърклок на процесора
Предимствата на тази процедура включват:
- несъмнено увеличаване на производителността и скоростта на устройството;
- бърза и гладка работа на ресурсоемки игри и програми.
Но има и някои недостатъци, които могат да направят работата с вашия таблет по-малко удобна:
- увеличаването на честотата неизбежно ще доведе до повишена консумация на енергия, така че бъдете подготвени за необичайно бързо изтощаване на батерията;
- Топлопредаването също ще се увеличи, т.е. устройството ще се нагрява повече от обикновено, дори при не много голямо натоварване.

Предпазни мерки при овърклокване на процесор
Запомнете - всяко устройство е индивидуално и преди да помислите за овърклок на процесора на Android, потърсете информация за вашия модел: може да не е възможно да го овърклокнете. Например, ако вашият таблет е оборудван с едноядрен процесор, тогава овърклокването му няма да даде забележими резултати. Като цяло, разумното увеличение не трябва да бъде повече от 20-25% от първоначалната цифра. Ненужно високите стойности могат да повредят вашето устройство.
Овърклокването на процесора във всеки случай ще доведе до намаляване на живота на батерията на устройството: работейки на висока честота, процесорът ще консумира повече енергия. Има обаче друга страна на този фактор: като използвате същите тези програми, можете да удължите живота на батерията, ако намалите честотните прагове. Това е от значение за тези, които не използват програми с интензивни ресурси, рядко играят игри, но високо ценят автономността. В края на краищата, повечето стандартни процесори на нашите устройства с Android са доста способни да работят на средни честоти без овърклок.

Заключение
Така че, ако сте решили да ускорите вашето устройство, някоя от описаните по-горе програми ще ви помогне с това - разбира се, при условие. Освен това те могат да бъдат полезни дори за тези, които не решават тази процедура: в крайна сметка с тяхна помощ можете не само да увеличите, но и да намалите честотата, като по този начин спестите консумация на енергия. Как ви помогнаха тези програми? Разкажете ни за вашия опит в коментарите.
Много хора са свикнали всяка вечер да свързват своите смартфони със зарядно устройство. Днес това е норма. Технологиите се развиват, Android се оптимизира, производителите пълнят устройствата си с хай-енд плънка, но в същото време, сякаш по споразумение, те са много неохотни да увеличат капацитета на батерията, подигравателно балансирайки на същото ниво на автономност в едно дневни часове. Но няма да повдигаме темата за конспирация сред търговците; в тази статия ще говорим за оптимизиране на това, което имаме, и за всички най-ефективни и безопасни начини за подобряване на енергоспестяването на смартфон с поне 50%.
ЧАСТ 1. ЖЕЛЯЗО
Безжични мрежи и GPS
Запомнете: ако искате да пестите енергия, изключете ненужните консуматори, неща, които не използвате в момента. Например, безжичните мрежи Wi-Fi и Bluetooth, оставени включени, постоянно сканират района и търсят налични точки за връзка или устройства за спаринг; активиран „пренос на данни“ (мобилен интернет) позволява на множество приложения постоянно да „разбиват“ мрежата, за да актуализират своите данни и да изпращат заявки, като допълнително натоварват процесора и изпразват платен трафик или портфейл; активираната геолокация (GPS, GLONASS, определяне на координати чрез безжични мрежи) помага за постоянно проследяване на вашата позиция, изпълнявайки заявки от любопитни приложения. Всичко това може да изразходва значителна част от заряда на батерията, така че „измих ръцете си, затворих крана“, добре, в смисъл на натискане на бутона и изключване на потребителя.
Мобилна мрежа
Нивото на приемане на мобилната мрежа оказва силно влияние върху запазването на батерията. Колкото по-слабо е нивото на получения сигнал (по-малко ленти на индикатора на антената на екрана), толкова повече енергия изразходва устройството за укрепване и поддържане на този сигнал. Ето защо в райони с лошо приемане на сигнала (например във влак) е по-добре да включите режима „Самолетен“, като по този начин изключите радиомодула на устройството. Можете да направите същото вечер, като изключите радиомодула през нощта.
Проблемът с избора: 2G или 3G Когато разглеждате характеристиките на всеки телефон, вероятно сте забелязали, че производителите винаги посочват, че животът на батерията в 3G мрежи е по-малък, отколкото в 2G мрежи. Това се обяснява с факта, че 3G мрежите са многоканални и осигуряват по-високо качество и надеждност на връзката (безпроблемен преход от една станция към друга). Ето защо, ако не се страхувате от краткотрайни загуби на сигнал и малко по-лошо качество на разговора при напускане на подземен проход (въпреки че това зависи от много други фактори), можете да изберете „Само 2G“ в настройките на мрежовия режим (Настройки → Още → Мобилни мрежи → Тип мрежа) » (само GSM) и спестете до 20% от мрежовите връзки.
Освен това, ако се намирате в зона с лошо приемане на 3G мрежа и на устройството е избран автоматичен режим „2G/3G“, устройството постоянно ще се опитва да се свърже с 3G мрежата, дори ако сигналът му е няколко пъти по-слаб от 2G сигнала. Излишно е да казвам, че такива постоянни скокове изискват значителна консумация на енергия, която също може да бъде избегната.
Когато обаче става въпрос за пренос на данни (интернет връзка), ситуацията е обратна. За повече или по-малко значителен трафик е за предпочитане да използвате 3G или Wi-Fi мрежи вместо 2G. На пръв поглед това изглежда като противоречиво твърдение, но дяволът е в детайлите: първо, предаването на данни в 2G мрежа (използвайки EDGE технология) изисква 30% повече енергия, отколкото в 3G мрежа, и само 10% по-малко от Wi -Fi. второ, скоростта на трансфер на данни в 3G мрежата (HSPA) е до 170 пъти по-висока от скоростта в 2G мрежата (EDGE), да не говорим за Wi-Fi, където разликата ще бъде 600 пъти. Това означава, че устройството ще изисква по-малко време за изтегляне на тази или онази информация и следователно по-малко енергия.
Прост пример: искате да изтеглите няколко песни с общ размер 30 MB. При използване на EDGE ще отнеме 30 MB * 8 / 0,08 Mbit/s / 60 = 50 минути, при използване на HSPA - 30 MB * 8 / 14 Mbit/s = 17 s, но при използване на Wi-Fi - само 30 MB * 8 / 50 Mbit /s = 5 s. Сега, умножавайки времето за изтегляне по средната консумация на определен режим, получаваме: за EDGE - 300 mA * 50 min / 60 = 250 mA h; за HSPA - 210 mA * 17 s / 60 / 60 = 1 mA h; за Wi-Fi - 330 mA * 5 s / 60 / 60 = 0,5 mAh В крайна сметка всичко ще зависи от количеството данни: колкото по-голямо е, толкова по-големи ще бъдат спестяванията при използване на по-бърза мрежа.
Заключение.
Ако се фокусирате върху гласови повиквания и рядко влизате в интернет (например само актуализиране на времето и четене на новини), за предпочитане е да използвате 2G режим, той ще осигури най-големи икономии на енергия. Ако често използвате интернет с голям трафик (преглед на страници със снимки, работа с прикачени файлове към имейли, изтегляне на файлове), за предпочитане е да използвате 3G режим. Като компромисно решение, ако е необходимо, можете да промените настройките на 2G/3G мрежата с помощта на панела за бърз достъп или уиджети.
Сензори
Съвременните телефони са пълни с всякакви сензори, които, естествено, изискват енергия, за да работят. Много е лесно да видите какви сензори има вашият телефон и колко консумират, просто инсталирайте приложението Android System info, отидете в раздела System и изберете Sensor. В първите устройства с Android обикновеният акселерометър (сензор, който определя позицията на устройството) консумира до 15 mAh; в съвременните устройства тази стойност обикновено е 100 пъти по-малка, така че няма смисъл да деактивирате „автоматична ориентация на екрана“ или „автоматична яркост“ (сензор за светлина), това няма да повлияе значително на общата консумация на енергия на устройството.
Все пак трябва да се помни, че много приложения, които включват контролиране на наклона на устройството, могат да използват няколко сензора наведнъж (акселерометър, жироскоп, сензор за въртене, сензор за ускорение, сензор за ориентация, сензор за гравитация и други), което общо може да доведе до консумация до 100 mAh.
екран
Екранът на всяко съвременно устройство е основният консуматор на енергия и има редица основни фактори, влияещи върху консумацията му:
- Размер на екрана. Колкото по-голям е екранът, толкова повече енергия е необходима за задно осветяване.
- Яркост и време на подсветка. Колкото по-високи са яркостта на екрана и стойностите за изчакване на заспиване, зададени в настройките, толкова повече енергия консумира устройството. Препоръчвам да зададете автоматичен контрол на яркостта (на базата на сензора за светлина) и времето за изчакване на подсветката на не повече от 30 s.
- Резолюция на екрана. Колкото по-високо е, толкова повече енергия консумира видеоускорителят на устройството, който отговаря за показването на изображението на екрана.
- Технология на производство на екрана. Грубо казано, всички екрани могат да бъдат разделени на две категории:
- течнокристални (LCD) дисплеи, състоящи се от LCD матрица и източник на светлина (подсветка). Те включват LCD, TFT-LCD, SCLCD, IPS, TFT екрани;
- дисплеи с органичен светоизлъчващ диод (OLED), които се състоят от активна матрица, която излъчва светлина. Те включват AMOLED, Super AMOLED и подобни екрани.
Нека ви дам прост пример, за да обясня разликата в тяхната работа. Ако искате да четете текст на лист хартия през нощта, имате две възможности: или да включите основното осветление в стаята, или да осветите листа с малко фенерче. Резултатът в крайна сметка е същият, но ще се получи с различни енергийни разходи.
В нашия пример основната светлина е LCD екранът, който има само общ източник на светлина, който осветява всички пиксели наведнъж, независимо дали показват изображение или не. Консумацията на енергия на такъв екран е постоянна и зависи само от зададената яркост.
При AMOLED екраните светлината се излъчва само от тези пиксели, които участват във формирането на изображението; ако пиксел не участва в него (ако цветът на картината е черен), той не излъчва нищо и съответно не консумира енергия. Така общата консумация на екрана ще зависи не само от зададената яркост, но и от изображението: колкото повече черни и тъмни нюанси има в него, толкова по-ниска е консумацията на енергия на екрана. Има обаче и обратното правило: колкото повече бели зони в картината, толкова повече такъв екран консумира енергия и в някои случаи AMOLED екранът може да бъде дори по-„лаком“ от LCD екран.

Сравнение на консумацията на енергия на LCD и AMOLED екрани в зависимост от показаното изображение
Да погледнем масата...
По този начин всички предимства на ефективността на AMOLED екраните могат да бъдат получени само чрез спазване на някои прости правила, а именно: опитайте се да не използвате бял фон, инсталирайте тъмни теми в приложенията; Използвайте тъмни картини с цветова температура не повече от 6500K като тапет на работния плот. Само в този случай един AMOLED екран може да бъде до два пъти по-икономичен от LCD екран.
процесор
Има три основни параметъра, които влияят върху консумацията на енергия на процесора и могат да бъдат променяни: честота, режим на управление на честотата, напрежение.
Честота.
Всички съвременни устройства могат да контролират честотата на своя процесор, като я намаляват при леки натоварвания, като по този начин намаляват консумацията на енергия. Правилно оптимизирано устройство трябва да премине в режим на пестене на енергия, когато екранът се изключи, да намали честотата на процесора до 15-30% от максималната стойност и да остане на тази честота, докато потребителят се събуди отново. Следователно можете да оцените оптимизацията на консумацията на енергия на устройството, като разгледате статистиката за работата на процесора при определена честота. За да направите това, отворете приложението Android System info, изберете раздела System и елемента CPU.
Ако процесорът работи на максимална честота през повечето време, тогава има проблем с оптимизацията. За да разрешите това, инсталирайте приложението SetCPU (необходим е root), с което можете не само да зададете работната честота на процесора (или да посочите диапазона от работни честоти), но и да създадете честотни профили, които се активират от всяко събитие (стартиране приложение, намаляване на заряда, изключване на екрана , време), т.е. оптимизирайте процеса на управление на честотата за себе си. Например, честотата в работен режим може да бъде настроена на не повече от 1000–1200 MHz; за събитието „екранът е изключен“ и „зареждане под 15%“, ограничете максималната честота до половината от работната честота и задайте минималната честота на минимум; задайте профили за често стартирани приложения, като ограничите максималната им работна честота до стойността, при която реакцията на интерфейса е удобна за вас (например 800 MHz може да е достатъчно за игри и 500 MHz за гледане на филми и слушане на музика). Този подход ще ви помогне да спестите до 50% от таксата, консумирана от процесора.

Все пак трябва да се разбере, че колкото по-ниска е честотата, толкова по-малко отзивчив може да стане интерфейсът и толкова по-ниска е общата работна скорост. Режими на управление на честотата на процесора. Тези режими (алгоритми) определят как ще се променя честотата на процесора, в какви граници и колко бързо, в зависимост от натоварването на процесора, неговата продължителност и други неща. Режимите за управление на честотата и стъпките за промяна на честотата са вградени в ядрото и техният набор може да се различава за различните фърмуери. Няма да давам описание на тези режими, ако е необходимо, можете лесно да ги намерите сами.

Ще кажа само, че за многоядрени устройства е за предпочитане да използвате режима hotplug (ако нямате такъв режим в списъка SetCPU, използвайте интерактивен или ondemand, той е наличен по подразбиране на повечето ядра), който дезактивира неизползваните процесорни ядра по време на неактивност и е най-ефективен по отношение на производителност/ефективност.
Намаляване на напрежението на процесора (подценяване).
Тази опция за оптимизиране на консумацията на енергия на процесора вече беше обсъдена в статията, така че няма да се спираме на нея.
ЧАСТ 2. СОФТУЕР
След изключване на екрана устройството трябва да премине в режим на пестене на енергия (така наречения режим на спиране), докато честотата на процесора се намалява, „допълнителните“ ядра се деактивират и активността на приложенията се свежда до минимум. Целта на този режим е ясна - да се минимизира консумацията на енергия, когато потребителят не се нуждае от устройството, а тъй като телефонът е в този режим през по-голямата част от времето, общото време на работа на устройството значително зависи от неговата ефективност.
За съжаление, този режим не винаги работи правилно, в резултат на което зарядът продължава да намалява, когато екранът е изключен. Това обикновено се дължи на събуждане на приложения (използване на wakelocks), които продължават да зареждат процесора със своите заявки и задачи, изпълнявани във фонов режим.
Темата за борбата с подобни събуждания вече беше засегната в статията „, но сега ще се спрем на това по-подробно.
Първо, трябва да проверите дали устройството има проблеми с режима за пестене на енергия в режим на заспиване. Това може да стане дори без инсталиране на приложения на трети страни, като се използва елементът от менюто със стандартни настройки „Използване на батерията“ (или „Батерия“), за предпочитане след дълъг период на бездействие на телефона, например сутрин. Не е нужно да се задържате на първия екран, показвайки кои задачи вече са изразходвали таксата, тук има малко интересно за нас, по-добре е да докоснете графиката и да отидете на „Подробния дневник“, който показва графика на разреждане на батерията и пет бара. Можете да определите наличието на събуждащи се приложения, като сравните лентите „включен екран“ и „работен режим“.
Ако лентата „включен екран“ е празна, а лентата „режим на работа“ е запълнена за същия период от време, това означава, че нещо е събуждало устройството по това време и то е излязло от енергоспестяващ режим, което, на свой ред намали таксата. В правилно оптимизирано устройство такива събуждания изобщо не трябва да се случват.
Какво всъщност събужда устройството и защо? За нормалното функциониране на много приложения е необходимо периодично да се актуализират данни или дори да се работи във фонов режим (например за музикален плейър), така че най-честите аларми са приложения с конфигурирано автоматично актуализиране или автоматично синхронизиране, социална мрежа клиенти, програми за електронна поща, различни месинджъри, статус на системата и уиджети за времето.
За да намалите консумацията на батерията в тези приложения, можете да деактивирате автоматичното синхронизиране и да намалите интервала им за актуализиране. Често обаче в списъка с програми за събуждане има други приложения или процеси, включително системни, които нямат опции за „заспиване“ в настройките.

Деактивиране на услугата: синьо - процеси, работещи във фонов режим, червено - деактивирано, бяло - общ брой процеси на приложения
Можете да се справите с такива приложения и процеси по един от следните начини:
- Изтрийте, ако не е особено полезно потребителско предложение.
- Деактивирайте автоматичното стартиране с помощта на Autorun Manager. Съветвам ви да деактивирате не само подозрителни и тревожни програми, но и други рядко използвани приложения, които често висят в RAM и кеша (раздел за настройки „Приложения → Работещи“). По този начин наистина често стартираните програми ще се появят в паметта.
- Временно замразете с помощта на Titanium Backup или същия Autorun Manager. Това е в случай, че имате нужда от приложението в бъдеще или ако е системно приложение, което не искате да изтриете (ако например искате да запазите възможността за актуализиране по въздуха). При замразяване приложението ще изчезне от списъка с програми, но няма да бъде изтрито физически. Все пак трябва да запомните, че замразяването на някои системни приложения може да доведе до повреда на системата, така че продължете с повишено внимание.
- Деактивирайте конкретен процес на събуждане на приложение с помощта на програмата Disable Service, без да деактивирате цялото приложение.
- Принудете приложенията за събуждане в дълбок сън с помощта на приложението Greenify. Но трябва да се има предвид, че „озелененото“ приложение вече няма да се стартира от събития, да актуализира данните си, да получава push известия и т.н. до следващото ръчно стартиране. Друга полезна функция е, че Greenify е вграден в Wakelock Detector и функционалността му е достъпна директно от там.
Понякога приложенията на трети страни могат да повлияят на заспиването на устройството чрез системни процеси, които се оказват „екстремни“ и се показват в списъка с wakelocks като виновници за незаспиването (например процеси спират, събития/0). В този случай можете да намерите истинските виновници за липсата на заспиване чрез последователно замразяване/изтриване на подозрителни приложения (започвайки с наскоро инсталирани) и следене на лидерите в списъка с wakelocks.
Устройството може да не заспи, ако се натиснат един или повече твърди бутони. Когато екранът е изключен, лентата "режим на работа" ще бъде напълно запълнена. Този проблем съществува от дните на първите устройства с Android и вече трябва да бъде коригиран в съвременния фърмуер, но в случай на висока консумация на батерия, не бъдете мързеливи и проверете, особено ако смартфонът е „транспортиран“ в калъф.
- Купувайте батерии и зарядни устройства само от официалния производител. Както показва опитът, действителният капацитет на евтините батерии е много по-малък от посочения, а евтините зарядни устройства в най-добрия случай няма да осигурят максималния ток, посочен върху тях, а в най-лошия ще повредят батерията с повишено напрежение или пулсиращ ток.
- Опитайте се да зареждате устройството не от USB порта на компютъра, а от мрежовото зарядно устройство. В началото батерията се зарежда с по-висок ток, който USB портът не може да осигури, в резултат на това времето за зареждане се увеличава и животът на батерията намалява (предимно това се отнася за мощни батерии с висок заряден ток от 1 A).
- Зареждайте устройствата в пълни цикли, опитайте се да избегнете дълбоко разреждане (преди изключване) и частични презареждания в средата на цикъла, всичко това влияе върху живота на батерията, като постепенно намалява нейния капацитет.
- SD и SIM картите могат да повлияят на консумацията на енергия. Ако срещнете висока батерия, опитайте да останете един ден без SD карта. Ако предположенията се потвърдят, форматирайте картата в самия телефон или, ако е необходимо, я сменете. Също така е по-добре да заменяте SIM картите с нови на всеки 3-4 години (за щастие е безплатно).
- Веднъж на всеки шест месеца (и по-често, ако разреждането е подозрително бързо), проверете външното състояние на батерията за подуване и деформация (началото на подуване може да се забележи, като поставите батерията на равна повърхност); ако бъдат открити, по-добре е да смените батерията.
- Също така периодично продухвайте и почиствайте USB контактите на устройството. Последна актуализация от 27 януари 2017 г.
