برنامج لإدارة النواة للأندرويد. SetCPU - التحكم في تردد وحدة المعالجة المركزية لنظام Android (ROOT)
إذا تحدثنا بشكل صحيح عن أوضاع Android kernel، فسيكون من الصحيح تسميتها - أخوارزميات التحكم في تردد المعالج أو حاكم وحدة المعالجة المركزية kernel.قد لا تكون جميع الأوضاع المذكورة هنا متاحة على جهاز Android الخاص بك. يعمل أندرويد على نواة لينكس.
ماذا هناك حاكم وحدة المعالجة المركزية
- على الطلب
- أونديماندX
- أداء
- توفير الطاقة
- محافظ
- مساحة المستخدم
- الحد الأدنى - الحد الأقصى
- تفاعلية
- InteractiveX
- الحمار الذكي
- SmartassV2
- مخيف
- لاجفري
- سموداس
- شمع برازيلي
- SavagedZen
- قلب الاسد
- قلب الأسدX
- الطلب الذكي
- هوت بلج
- ويتلي
- لولزاكتيفي
- AbyssPlug
- صلب، قوي
- ktoonservative
- شمع الحمار
- نعسان
- فرط
- سمارتاسH3
- سمارت ماكس
تفاصيل حول كل وضع
على الطلب- وضع تشغيل kernel "المحايد"، يُستخدم افتراضيًا في العديد من أجهزة Android. يوازن هذا الوضع بين الأداء واستهلاك الطاقة، لكن للأسف لا يوجد وضع توفير الطاقة.
حسب الطلبX- نسخة محسنة من نواة حسب الطلب، مع إضافة ملف تعريف النوم والاستيقاظ. تعتمد جودة عملها إلى حد كبير على جدولة I/0.
أداء- وضع النواة "الإنتاجي"، كما تفهم من الاسم. في هذا الحاكم (الوضع)، يعمل المعالج دائمًا بأقصى تردد أو الحد الأقصى. يتم تشغيله عند شحن الجهاز. غير مناسب للاستخدام اليومي، فهو يستنزف البطارية بسرعة.
توفير الطاقة- الوضع الأساسي "الموفر للطاقة". على عكس الأداء، فإنه يرفع التردد الأساسي ببطء شديد، أو بالأحرى لا يرفعه عمليًا ويعمل عند الحد الأدنى من التردد. لا يمكن استخدام هذا الوضع إلا عند إيقاف تشغيل الشاشة لتوفير الطاقة. غير مناسب للاستخدام اليومي، حيث يصبح Android غير مستجيب أو يتجمد.
محافظ- الوضع الأساسي "الموفر للطاقة". يؤدي الطلب عند الطلب إلى رفع سرعة ساعة المعالج بمعدل أبطأ مرتين. وفي نفس الترددات، يكون أداء الطلب عند الطلب أقل مرتين. بدون تحميل، يضبط الحد الأدنى لتردد المعالج. يوصى أيضًا باستخدامه عند إيقاف تشغيل الشاشة أو تشغيلها.
مساحة المستخدم- الوضع "المحايد" لتشغيل النواة. تم تكوينه من قبل المستخدم نفسه. نادر جدا.
الحد الأدنى - الحد الأقصى- الوضع "المحايد" لتشغيل النواة. وضع نواة محافظ معدل، لكنه في المقابل أكثر إنتاجية. يستخدم إما الحد الأقصى أو الحد الأدنى من الترددات الأساسية، ولا توجد ترددات وسيطة!
تفاعلية- وضع النواة "المنتج". وضع kernel المعدل حسب الطلب الذي يغير التردد الأساسي بشكل أسرع، ولكن على عكس الوضع عند الطلب، يسمح لك بقضاء المزيد من الوقت بأقصى تردد. وبالتالي أقل كفاءة في استخدام الطاقة.
InteractiveX- وضع النواة "المنتج". كما يوحي الاسم، تم تعديل وضع النواة التفاعلية. المزيد من توفير الطاقة.
الحمار الذكي- وضع النواة "المنتج". تعديل وضع نواة InteractiveX. يحظى بشعبية كبيرة بين مستخدمي Android.
SmartassV2- الوضع الأساسي "الإنتاجي" و"الموفر للطاقة". تعديل وضع Smartass kernel، أو بالأحرى نسخته الثانية. كثيرون يسمونها مثالية. ربما كان الأمر كذلك.
مخيف- الوضع الأساسي "الإنتاجي" و"الموفر للطاقة". يؤدي الوضع المعدل مع تمكين Smartass وConservative إلى رفع تردد المعالج وخفضه ببطء، ولكنه لا يزال يعمل في كثير من الأحيان عند الحد الأدنى من الترددات.
لاجفري- الوضع الأساسي "الموفر للطاقة". تم إنشاؤه كبديل للطلب. أكثر اقتصادا، ولكن في المواقف الضرورية يرفع بسرعة الحد الأقصى للتردد. لا يُنصح باستخدامه للألعاب الثقيلة أو مشاهدة مقاطع الفيديو.
سموداس- تم تطويره كبديل لـ Smartass. أكثر إنتاجية، وبالتالي أقل كفاءة في استخدام الطاقة.
شمع برازيلي- تم تطويره كبديل لـ SmartassV2. أكثر إنتاجية، وبالتالي أقل كفاءة في استخدام الطاقة.
SavagedZen- "توفير الطاقة"، تم تطويره كبديل لـ Smartass. أكثر كفاءة في استخدام الطاقة، وبالتالي أقل إنتاجية.
كسول— وضع عند الطلب مع زيادة أسرع في التردد.
قلب الاسد- وضع النواة "المنتج". مشابه للأداء، ولكن مع ارتفاع أسرع في التردد.
قلب الأسدX— نسخة محسنة من Lionheart مع تضمينات Smartass.
الطلب الذكي- خيار OnDemand الذكي. مشابهة لـ التفاعلية. يزيد بشكل فعال من تكرار المهام الصعبة وبسلاسة في المهام الأقل تطلبًا.
هوت بلج- خيار آخر عند الطلب. تعطيل نوى المعالج عندما يكون في وضع الخمول
ويتلي- خيار آخر عند الطلب.
لولزاكتيفي- مزيج من التفاعلية وSmartass. يزيد التردد بخطوة واحدة عندما يكون حمل النظام أكثر من 60%. يتناقص بدرجة واحدة إذا كان أقل من 60%.
AbyssPlug—
صلب، قوي— بدون تحميل، وهو وضع اقتصادي إلى حد ما عندما تظهر مهمة كبيرة، فإنه يرفع التردد بسرعة.
ktoonservative– نسخة محسنة من المحافظين.
شمع الحمار- الخيار التفاعلي.
نعسان- خيار آخر لتحقيق الإنتاجية والاستقلالية.
فرط -نسخة أخرى من OndemandX الرئيسي
سمارتاسH3- مصممة لحفظ البطارية
سمارت ماكس- عبارة عن مزيج بين OnDemand وSmartass2، ويتم تكوينه افتراضيًا لتوفير طاقة البطارية.
ما هي أنواع جدولة I/0 الموجودة؟
المجدولون I/0- تقوم برامج جدولة الإدخال/الإخراج بإجراء عمليتين أساسيتين: الدمج والفرز. الدمج هو عملية أخذ طلبين إدخال/إخراج متجاورين أو أكثر ودمجهما في طلب واحد. (مأخوذ من opennet.ru).
باختصار، هذه هي طرق الوصول إلى الذاكرة.
- استباقي
- موعد التسليم
- بسيطة أو SIO
تفاصيل حول كل جدولة I/0
لا- المجدول الأكثر أمانًا وبساطة، لأنه يجمع الطلبات فقط ولا يقوم بفرزها.
استباقي— يصدر الطلبات عند معالجة الطلب السابق، وبعد ذلك ينتظر بعض الوقت للطلب التالي، إذا لم يكن هناك أي طلب، فإنه ينتقل إلى طلب آخر.
CFQ- يجمع المهام في أهداف ويدور حولها في دائرة. خيار متوازن ومنتج لنظام Android.
موعد التسليم— يخزن قائمة انتظار مفروزة للكتابة، ويتم فرز الطلبات الجديدة ونقلها إلى نهاية قائمة الانتظار. إنه يفوق CFQ في قدراته.
الواقع الافتراضي- مع عناصر الموعد النهائي. الأكثر جدولة غير مستقرة، ولكن لا يزال الأكثر إنتاجية.
سيو- يقوم بإجراء استعلامات سريعة أولاً، ثم استعلامات أكثر اتساعًا. مستقرة وبسيطة ومنتجة.
BFQ- منتج، لكنه لا يزال أسوأ من VR وSIO
أوضاع Android kernel وجدولة I/0 تستحق الاستخدام
المخططين- SIO أو VR أو Noop
أوضاع النواة:
لتوفير الطاقة - InteractiveX وSmartass وSavagedZen (لم يتم أخذ المحافظين وpowersave في الاعتبار لأنهما غير مناسبين للعمل)
من حيث الأداء - SmartassV2، Lionheart، MinMax.
إنه يعمل بنظام أندرويد.

بغض النظر عن مدى سرعة لدينا الهواتف، نتمنى دائمًا أن تكون أسرع قليلاً. ولحسن الحظ، يتيح لك Android القيام بذلك. تسمى هذه العملية "رفع تردد التشغيل" - وهذا يعني أن المعالج الرئيسي سيعمل بشكل أسرع قليلاً من المعتاد. يعد رفع تردد التشغيل للمعالج أمرًا سهلاً للغاية وسيسمح لك بالحصول على 30 بالمائة إضافية من قوته. فيما يلي نصائح حول كيفية رفع تردد التشغيل لجهاز Android. الهاتف حتى يصبح قويًا حقًا أوم الهاتف
كيفية رفع تردد التشغيل أندرويد
اقرأ هذا قبل أن تبدأ
أولاً، نريد أن نقدم لك تحذيرًا قياسيًا. رفع تردد التشغيل المعالج الرئيسي الخاص بك يرتبط الهاتف بمخاطر معينة. ستؤدي زيادة سرعة ساعة المعالج إلى زيادة الحرارة وزيادة استهلاك الطاقة. وبطبيعة الحال، لا ينبغي أن تفترض أن الخاص بك سيبدو الهاتف وكأنه جهاز عالق في النار أو ستتلف بطاريتك، لكن الحرارة الزائدة المتولدة يمكن أن تسبب عدم الاستقرار وتؤثر على عمر البطارية.
النقطة الأساسية هي حجز الوقت. لا تحاول زيادة تردد المعالج بنسبة 30 بالمائة دفعة واحدة. قم بذلك ببطء، وبعد كل زيادة، قم بتقييم استقرار النظام. إذا كان Android يعمل بشكل لا تشوبه شائبة، والمستوى المخصص تعتبر حرارة الهاتف وعمر البطارية مقبولين، بالإضافة إلى عدم وجود أي تأخير أو سلوك غريب، يمكنك الاستمرار في زيادة سرعة ساعة المعالج. إذا أصبحت الأمور غريبة، فارجع إلى آخر سرعة ثابتة للساعة.
الحصول على النواة الصحيحة لرفع تردد التشغيل
هل أنت سعيد بالنتائج؟ فلنكمل. الشيء الوحيد الذي تحتاجه لتهيئة إعدادات المعالج الرئيسية لجهاز Android الخاص بك هو الهاتف a هو ما يسمى بنواة نظام التشغيل، والذي يدعم سرعة ساعة أعلى. لاحظ أن رفع تردد تشغيل وحدة المعالجة المركزية يعد عنصرًا أساسيًا في مجتمع التعديل، لذلك لن يكون هناك بالتأكيد نقص في النوى الجيدة. لذا، كل ما عليك فعله هو اختيار النواة المناسبة لطرازك المحدد الهاتف أ.
اقضِ بعض الوقت في العثور على النواة المناسبة لجهازك
في البداية، تعرف على رقم الطراز الخاص بجهازك الهاتف أ. للقيام بذلك، انتقل إلى قسم "الإعدادات"، ثم إلى "حول" الهاتف e" وانظر ماذا يقول. قد ترغب أيضًا في تسجيل إصدار Android المثبت على جهازك الهاتف ه فارق بسيط: لرفع تردد التشغيل المعالج الرئيسي الخاص بك يجب أن يكون للهاتف حقوق الجذر!
إقرأ أيضاً: 14 نصيحة وحيل مفيدة لنظام Android Marshmallow
وغني عن القول أن هذه العملية لن يغطيها الضمان، لذا ستستمر على مسؤوليتك الخاصة. من بين أمور أخرى، سوف تحتاج أيضا إلى تثبيت وضع الاسترداد المخصص للهاتف (المعروف أيضًا باسم "الاسترداد المخصص"). انظر أدناه لمزيد من التفاصيل.
تحتاج إلى تثبيت وضع الاسترداد المخصص مثل TWRP أو CWM
لا يستغرق استبدال النواة ورفع تردد التشغيل الكثير من الوقت، لكن الأمر يستحق قضاء بعض الوقت في العثور على النواة الصحيحة. تعد بعض المواقع، مثل XDA Developers، مكانًا رائعًا للبدء. هناك أربعة أشياء تبحث عنها في النواة: 1) أن النواة تدعم رفع تردد التشغيل للمعالج؛ 2) بحيث يكون متوافقًا مع النموذج الخاص بك الهاتف أ؛ 3) بحيث يعمل في إصدار Android الخاص بك؛ 4) بحيث يكون لديه مراجعات إيجابية.
كلما زادت شعبية النواة، أصبح من الأسهل الحصول على المساعدة من المجتمع إذا لزم الأمر، أو العثور على أي معلمات مقترحة (إذا كنت تفضل تلقي المعرفة من جهود الآخرين، بدلاً من الإنفاق على المعرفة الخاصة بك) . بشكل عام، كلما زاد عدد المراجعات حول النواة، كلما كان بإمكانك اتخاذ قرار أكثر استنارة.
برنامج رفع تردد التشغيل للنواة الخاصة بك
تحتوي بعض النوى على برامج مرتبطة بها تم تصميمها خصيصًا لمساعدتك في تحقيق أقصى استفادة من النواة. قد تشتمل هذه البرامج على شريط تمرير عادي لرفع تردد التشغيل، ومنظم إعدادات المعالج الرئيسي، وخيارات لتقليل الجهد، وما إلى ذلك. إذا كانت النواة التي تستخدمها تحتوي على تطبيق إضافي، فيمكنك استخدامه. إذا لم يكن الأمر كذلك، فابحث في متجر Play عن تطبيق عام لرفع تردد التشغيل (أو مدير للمعالج الرئيسي) يتمتع بتقييم جيد ومراجعات إيجابية.
تحتوي بعض النوى المخصصة على برنامج يسمح لك بتغيير سرعة ساعة المعالج الرئيسي بسهولة
بمجرد حصولك على النواة لنموذجك المحدد الهاتف وأنت متأكد من أنه متوافق مع إصدار Android الخاص بك ويدعم رفع تردد التشغيل للمعالج، يمكنك المضي قدمًا. في هذا البرنامج التعليمي العملي، سنقوم برفع تردد التشغيل لجهاز Nexus 6 الذي يعمل بنظام التشغيل Android 6.0 Marshmallow باستخدام نواة ElementalX.
لاحظ أن العديد من نواة ROM المخصصة تدعم أصلاً رفع تردد التشغيل للمعالج الرئيسي، لذلك إذا كنت تستخدم نواة ROM مخصصة، فقم بإلقاء نظرة فاحصة عليها لتحديد ما إذا كنت بحاجة إلى تغيير نواة نظام التشغيل لديك.
نحن نقوم بتثبيت نواة ElementalX على مخزوننا Nexus 6
كيفية رفع تردد التشغيل لجهاز الأندرويد الخاص بك هاتف
لك يجب أن يكون الهاتف متجذرًا لتثبيت نواة مخصصة. تحتاج أيضًا إلى تثبيت وضع استرداد مخصص (نظرًا لحقيقة أنك لن تتمكن من تثبيت النواة باستخدام وضع استرداد المخزون). إذا كنت بحاجة إلى مساعدة في هذا الأمر، فاطلع على دليلنا حول كيفية إعداد وضع استرداد مخصص. على الرغم من أن الدليل الموجود في هذا الرابط مخصص لجهاز Nexus 5، إلا أن العملية هي نفسها.
- تأكد من أن لديك نسخة احتياطية من البيانات الخاصة بك. يمكنك عمل مثل هذه النسخة باستخدام الاسترداد المخصص، باستخدام أي تطبيق أو حلول أساسية للكمبيوتر الشخصي.
قم أولاً بتنزيل النواة على جهاز Android الخاص بك
- بمجرد تحديد النواة المناسبة، قم بتنزيلها (وكذلك أي برنامج يأتي معها) على جهاز Android الخاص بك (يمكنك تنزيله إلى مجلد "التنزيلات"). يمكنك أيضًا تنزيل النواة على جهاز الكمبيوتر الخاص بك ثم نسخ الملف المضغوط إلى الدليل الجذر لجهازك رقم الهاتف (إذا كنت ترغب في ذلك)، ولكن من السهل القيام بذلك على هاتفك الهاتف الإلكتروني ومن خلال الاسترداد.
أعد التشغيل للدخول إلى وضع Fastboot، ثم أدخل إلى وضع الاسترداد
- تعطيل الخاص بك الهاتف وادخل في وضع Fastboot . ويمكن القيام بذلك عن طريق الضغط على أزرار "التشغيل" في وقت واحد. و"خفض مستوى الصوت"، على الرغم من أن بعض الشركات المصنعة تحدد مجموعة مفاتيح مختلفة.
- أثناء استخدام Fastboot، استخدم مفاتيح مستوى الصوت لتحديد وضع الاسترداد واضغط على زر التشغيل. لاختياره.
انقر على أيقونة "التثبيت".
- الآن يمكنك إدخال "الاسترداد المخصص" الخاص بك. نحن نستخدم نوع TWRP.
- انقر على أيقونة "تثبيت" (أو "تثبيت ZIP" في CWM) وانتقل إلى المجلد الذي يوجد به ملف kernel المضغوط المحفوظ.
ابحث عن النواة التي قمت بتنزيلها سابقًا
- قم بتثبيت ملف kernel المضغوط وانتظر حتى تظهر رسالة تشير إلى نجاح التثبيت. سيتم تشغيل بعض النواة (مثل Elemental X في حالتنا) من خلال سلسلة من مربعات الحوار، تمامًا مثل تطبيق معالج التثبيت على جهاز الكمبيوتر الخاص بك.
لاحظ أن هناك أيضًا حبات تسمح لك بتعيين سرعة الساعة للمعالج الرئيسي أثناء التثبيت. يمكنك لاحقًا إجراء التغييرات عند الضرورة باستخدام تطبيق المدير المثبت للمعالج الرئيسي. اقرأ التعليمات أدناه حول كيفية القيام بذلك.
قم بتثبيت النواة
- امسح ذاكرة التخزين المؤقت بعد تثبيت النواة بنجاح.
امسح ذاكرة التخزين المؤقت الخاصة بك
- انتقل إلى القسم الفرعي "الإعدادات المتقدمة" في وضع الاسترداد وانقر على أيقونة "حقوق الوصول الصحيحة إلى الملفات والأقسام".
أيقونة "حقوق الوصول الصحيحة إلى الملفات والأقسام" بعد التثبيت
- أعد تشغيل النظام الخاص بك.
تغيير تردد المعالج الرئيسي
إذا لم تقم بتغيير إعدادات المعالج الرئيسية عند تثبيت النواة المخصصة، فيمكنك الآن تشغيل مدير المعالج (أو تطبيق النواة). إذا لم يكن لديك بالفعل برنامج متوافق مع النواة الخاصة بك مثبتًا، فستحتاج إلى العثور على التطبيق المناسب في متجر Play.
في الأساس، هناك العديد من التطبيقات المشابهة، وهي تعمل بشكل رائع، لكننا نستخدم التطبيق المجاني Kernel Adiutor. سيتعين عليك منح تطبيق kernel إذنًا لاستخدام الجذر، ومن المحتمل أن يتعين عليك تثبيت تطبيق BusyBox (الذي سيحتاج أيضًا إلى امتيازات الجذر).
كما ترون لقد قمنا بتثبيت نواة مخصصة
ابحث عن الإعدادات التي تتحكم في سرعة ساعة المعالج الرئيسي. اعتمادًا على التطبيق الذي تستخدمه، يمكنك تحديد الحد الأقصى لتردد المعالج من القائمة المنسدلة، أو استخدام شريط التمرير. تذكر أنك تحتاج إلى استخدامه ببطء. قم بتشغيل كل مستوى من مستويات سرعة الساعة لفترة من الوقت لترى مدى تأثيره على الاستقرار وعمر البطارية وإخراج الحرارة. للبدء، قم بزيادة سرعة الساعة بنسبة 10 بالمائة فوق سرعتك الحالية وقم بزيادتها شيئًا فشيئًا من هناك.
حدد السرعة القصوى للساعة للمعالج الرئيسي واستمتع بزيادة قوته
لا تتفاجأ إذا لم تصل سرعة معالجك الرئيسي إلى الإعداد الجديد بسرعة كبيرة. ماذا تفعل عندما تقوم برفع تردد التشغيل للمعالج؟ تغيير الحد الأقصى لتردد الساعة. وبذلك يستطيع المعالج تحقيق أداء أكبر عند الحاجة.
بالمناسبة، يمكنك أيضًا تغيير الحد الأدنى من التردد، على الرغم من أن هذا يضع ضغطًا غير ضروري على المعالج والبطارية الخاصة بك الهاتف أ. ولكن في نهاية المطاف، ليست هناك حاجة لزيادة سرعة المعالج لديك لقراءة رسائل البريد الإلكتروني على سبيل المثال.
إذا واجهت أي عدم استقرار في إعداداتك الجديدة، فما عليك سوى الرجوع وخفض سرعة ساعة وحدة المعالجة المركزية قليلاً ثم رؤية كيف تسير الأمور.
وكما ترون، أصبح جهاز Nexus 6 الخاص بنا يعمل الآن بقوة أكبر بنسبة 20 بالمائة من المعتاد
إذا واجهت أي مشاكل غير عادية، قم بزيارة المنتديات أو الموقع الذي قمت بتنزيل النواة الخاصة بك فيه واقرأ المعلومات لمعرفة ما إذا كان أي شخص آخر قد قام بحل مشكلتك بالفعل. إذا لم تجد أي شيء مفيد، اطلب المساعدة من المجتمع. إذا لم يساعدك شيء، فيمكنك تثبيت النواة الأصلية السابقة التي تم تثبيتها على جهازك مسبقًا.
أخبرنا بما حققته وإلى أي مدى أصبح جهاز Android الذي يعمل على زيادة سرعة التشغيل أفضل الآن
كيفية رفع تردد التشغيل وزيادة سرعة ساعة المعالج في هاتف أو جهاز لوحي يعمل بنظام Android.
ربما تساءل أصحاب أجهزة Android ذات الأداء الأقل أكثر من مرة عن كيفية تسريع هواتفهم الذكية أو الأجهزة اللوحية. في الواقع، هناك عدد غير قليل من الخيارات، وأحدها هو رفع تردد التشغيل للمعالج باستخدام تطبيقات خاصة. واحدة من الأفضل من نوعها هي SetCPU.
يتطلب SetCPU حقوق الجذر للعمل. كيفية الحصول عليها مكتوبة في هذه المقالات:
لقد نشرنا بالفعل على موقعنا الإلكتروني منشورًا حول استخدام تطبيق AnTuTu Cpu Master. ننصحك بإلقاء نظرة.
بالإضافة إلى الحصول على حقوق الجذر، تحتاج إلى تنزيل وتثبيت نواة مخصصة لجهازك. في البرامج الثابتة الموجودة في المخزون والتي تحتوي على نواة المخزون، يكون تردد المعالج محدودًا ولن تتمكن من رفع تردد التشغيل.
التعليمات: رفع تردد التشغيل لمعالج الهاتف الذكي أو الجهاز اللوحي الذي يعمل بنظام Android
1. لذا، قم بتنزيل SetCPU للمستخدمين الجذر من Google Play.
2. افتح التطبيق. عند تشغيل البرنامج لأول مرة، سيتطلب الوصول إلى الجذر. تزويدها.
3. ستظهر أمامك نافذة البرنامج الرئيسية. سترى منزلقين: الجزء العلوي مسؤول عن الحد الأقصى لتردد ساعة المعالج، والجزء السفلي هو الحد الأدنى.
4. عن طريق التمرير إلى اليسار واليمين، يمكنك زيادة وتقليل القيم.
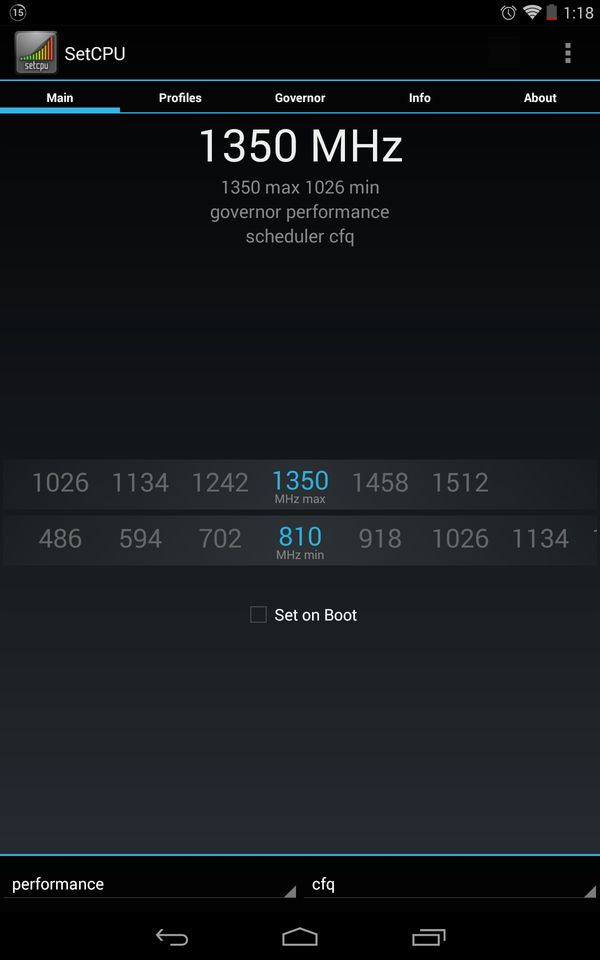
5. يتيح لك مربع الاختيار الموجود بجوار عنصر "Set on Boot" حفظ إعداداتك عند إعادة تشغيل الجهاز.
إذا كنت ترغب في تحقيق أقصى قدر من الأداء ليس فقط في الألعاب والتطبيقات، ولكن أيضًا في النظام، فقم بزيادة الحد الأدنى لتردد المعالج، وإذا كنت تريد توفير البطارية، فقم بخفضها.

بالإضافة إلى ذلك، يحتوي البرنامج على أوضاع تشغيل منفصلة:
- تفاعلية— يحدد النظام نفسه تردد المعالج ويقوم بتغييره غالبًا. تعمل وحدة المعالجة المركزية دائمًا بأقصى أداء.
- الحمار الذكي- وضع يعتمد على التفاعلي، ولكن في هذه الحالة ينخفض تردد المعالج بشكل أسرع عندما يكون في وضع الخمول، بل وينخفض إلى الحد الأدنى عندما تكون الشاشة مغلقة.
- محافظ- تعمل وحدة المعالجة المركزية بأقل تردد ويزداد إذا لزم الأمر.
- مساحة المستخدم— يتيح لك هذا الوضع ضبط تردد ساعة المعالج إما يدويًا أو خصيصًا لبرنامج معين.
- توفير الطاقة- كما يوحي الاسم، هذا وضع موفر للبطارية. تردد وحدة المعالجة المركزية هو الحد الأدنى.
- على الطلب- يعمل المعالج بأدنى تردد للساعة ويزداد فقط مع الحد الأقصى لحمل وحدة المعالجة المركزية.
- أداء- يتم ضبط الحد الأقصى لتردد وحدة المعالجة المركزية عند العمل في الألعاب والتطبيقات وفي النظام. تم حظر خفض التردد.
يعتمد وجود أوضاع معينة على النواة المثبتة وليس على البرنامج.
من المؤكد أن العديد من مستخدمي أجهزة Android واجهوا مشكلة أداء النظام. على سبيل المثال، قد لا يتمكن الجهاز اللوحي من التعامل مع العديد من التطبيقات التي تعمل في وقت واحد، أو قد تبدأ الرسومات في التباطؤ. بالإضافة إلى مقدار ذاكرة الوصول العشوائي، تتأثر هذه المؤشرات بشكل كبير بسرعة ساعة معالج جهازك.
تطبيقات الطرف الثالث هي الأفضل لرفع تردد التشغيلحتى لو كان جهازك اللوحي الذي يعمل بنظام Android منذ بعض الوقت هو الرائد في مجاله، فإن التقدم لا يزال قائماً، وتتطلب البرامج والألعاب الجديدة المزيد والمزيد من موارد الأجهزة. من ناحية أخرى، هذا ليس سببًا بعد لتغيير الجهاز إلى جهاز أسرع (وأكثر تكلفة!) لذلك من المنطقي التفكير في رفع تردد تشغيل المعالج.
تم تطوير تطبيقات خاصة لهذا الإجراء، ويمكن العثور عليها وتنزيلها على Google Play. تعد برامج Android، باستخدام المثال الذي سنخبرك به كيفية رفع تردد تشغيل وحدة المعالجة المركزية، سهلة الاستخدام تمامًا، ولكن لكي تعمل بشكل صحيح، فأنت بحاجة إلى حقوق الجذر - حقوق المستخدم المتميز التي تسمح لك بتغيير الإعدادات الهندسية، والتي عادةً ما يكون الوصول إليها متاحًا يقتصر على المستخدمين.
برنامج AnTuTu CPU Master
متاح على Google Play في كلا الإصدارين المدفوع والمجاني. وظيفة الأول أوسع قليلاً، لكنها مناسبة تمامًا لمهمتنا الرئيسية. بعد تثبيت البرنامج وتشغيله، نرى على الفور النافذة الرئيسية.

القيمة الموجودة على الخلفية الخضراء هي التردد الحالي. فيما يلي أشرطة التمرير التي تضبط القيم القصوى والدنيا. لتسريع نظام التشغيل ككل، تحتاج إلى زيادة الحد الأدنى لقيمة التردد. لا يمكن لهذا البرنامج تغيير الحد الأقصى للعدد.
بعد ضبط القيم المطلوبة، يجب عليك حفظ الإعدادات وإعادة تشغيل الجهاز اللوحي لتطبيقها.
SetCPU
يعمل تطبيق SetCPU لنظام Android بطريقة مماثلة. عند تشغيله، نرى زرين: رفع تردد التشغيل القياسي لوحدة المعالجة المركزية والانتقال إلى الإعدادات المتقدمة. يتم تنفيذ الوظيفة الرئيسية بنفس الطريقة تقريبًا كما في المثال السابق: تتغير قيمة التردد الحالية في الوقت الفعلي مع بدء أو توقف أي عمليات، والقدرة على ضبط قيم العتبة.

بالإضافة إلى ذلك، يحتوي برنامج SetCPU على العديد من الوظائف المفيدة الأخرى. في ذلك، لا يمكنك رفع تردد التشغيل فحسب، بل يمكنك أيضًا إنشاء ملفات تعريف التردد التي سيستخدمها المعالج. يمكنك، إذا لزم الأمر، التبديل بين الإعدادات مسبقًا، وكذلك ضبط تغيير الوضع وفقًا لظروف الاستخدام: على سبيل المثال، تقليل التردد عندما يكون شحن البطارية منخفضًا.
من الأفضل استخدام الوظائف المتقدمة لهذا البرنامج فقط لمستخدمي Android ذوي الخبرة، حيث لا يمكن تنظيم مستوى استهلاك الطاقة لكل تردد محدد إلا إذا كان المستخدم على دراية بما يمكن أن تؤدي إليه كل تصرفاته.
إيجابيات وسلبيات رفع تردد التشغيل لوحدة المعالجة المركزية
تشمل مزايا هذا الإجراء ما يلي:
- مما لا شك فيه زيادة أداء وسرعة الجهاز؛
- تشغيل سريع وسلس للألعاب والبرامج كثيفة الاستخدام للموارد.
ولكن هناك أيضًا بعض العيوب التي يمكن أن تجعل جهازك اللوحي أقل راحة:
- زيادة التردد ستؤدي حتمًا إلى زيادة استهلاك الطاقة، لذا كن مستعدًا لاستنزاف البطارية بسرعة غير عادية؛
- سيزداد أيضًا نقل الحرارة، أي أن الجهاز سوف يسخن أكثر من المعتاد، حتى مع وجود حمل غير مرتفع جدًا.

الاحتياطات عند رفع تردد التشغيل المعالج
تذكر - كل جهاز فردي، وقبل أن تفكر في رفع تردد التشغيل لوحدة المعالجة المركزية على نظام Android، ابحث عن المعلومات المتعلقة بالطراز الخاص بك: قد لا يكون من الممكن رفع تردد التشغيل. على سبيل المثال، إذا كان جهازك اللوحي مزودًا بمعالج أحادي النواة، فلن يعطي رفع تردد التشغيل نتائج ملحوظة. وبشكل عام فإن الزيادة المعقولة يجب ألا تزيد عن 20-25% من الرقم الأصلي. قد تؤدي القيم العالية غير الضرورية إلى إتلاف جهازك.
سيؤدي رفع تردد التشغيل للمعالج في أي حال إلى تقليل عمر بطارية الجهاز: يعمل المعالج بتردد عالٍ، وسوف يستهلك المزيد من الطاقة. ومع ذلك، هناك جانب آخر لهذا العامل: باستخدام نفس البرامج، يمكنك إطالة عمر البطارية إذا قمت بتقليل عتبات التردد. هذا مناسب لأولئك الذين لا يستخدمون برامج كثيفة الاستخدام للموارد، ونادرًا ما يلعبون الألعاب، ولكنهم يقدرون الاستقلال الذاتي بشكل كبير. بعد كل شيء، فإن معظم المعالجات القياسية الموجودة على أجهزتنا التي تعمل بنظام Android قادرة تمامًا على العمل بترددات متوسطة دون أي رفع تردد التشغيل.

خاتمة
لذلك، إذا قررت تسريع جهازك، فإن أي من البرامج المذكورة أعلاه سوف تساعدك في ذلك - بالطبع، بشرط. علاوة على ذلك، يمكن أن تكون مفيدة حتى بالنسبة لأولئك الذين لا يقررون هذا الإجراء: بعد كل شيء، بمساعدتهم، لا يمكنك فقط زيادة التردد، ولكن أيضا تقليل التردد، وبالتالي توفير استهلاك الطاقة. كيف ساعدتك هذه البرامج؟ أخبرنا عن تجربتك في التعليقات.
اعتاد الكثير من الناس على توصيل هواتفهم الذكية بالشاحن كل مساء. اليوم هذا هو المعيار. تتطور التقنيات، ويتم تحسين نظام Android، ويقوم المصنعون بحشو أجهزتهم بحشوة عالية الجودة، ولكن في الوقت نفسه، كما لو كان ذلك بالاتفاق، فإنهم مترددون للغاية في زيادة سعة البطارية، ويوازنون بشكل ساخر على نفس المستوى من الاستقلالية في واحدة ساعات النهار. لكننا لن نثير موضوع المؤامرة بين المسوقين؛ ففي هذا المقال سنتحدث عن تحسين ما لدينا وجميع الطرق الأكثر فعالية وأمانًا لتحسين توفير الطاقة للهاتف الذكي بنسبة 50% على الأقل.
الجزء 1. الحديد
الشبكات اللاسلكية ونظام تحديد المواقع
تذكر: إذا كنت تريد توفير الطاقة، قم بإيقاف تشغيل المستهلكين غير الضروريين، والأشياء التي لا تستخدمها حاليًا. على سبيل المثال، تقوم شبكات Wi-Fi وBluetooth اللاسلكية التي يتم تركها قيد التشغيل بمسح المنطقة باستمرار والبحث عن نقاط الاتصال أو الأجهزة المتاحة للسجال؛ يسمح "نقل البيانات" (الإنترنت عبر الهاتف المحمول) الممكّن للعديد من التطبيقات "بكسر" الشبكة باستمرار لتحديث بياناتها وإرسال الطلبات، بالإضافة إلى تحميل المعالج وإفراغ حركة المرور المدفوعة أو المحفظة؛ يساعد تحديد الموقع الجغرافي الممكّن (GPS وGLONASS وتحديد الإحداثيات عبر الشبكات اللاسلكية) على تتبع موقعك باستمرار وتلبية الطلبات الواردة من التطبيقات الغريبة. كل هذا يمكن أن يستهلك جزءًا كبيرًا من شحن البطارية، لذلك "غسلت يدي، وأغلقت الصنبور"، حسنًا، بمعنى الضغط على الزر وإيقاف تشغيل المستهلك.
شبكة الجوال
إن مستوى استقبال شبكة الهاتف المحمول له تأثير قوي على الحفاظ على البطارية. كلما كان مستوى الإشارة المستقبلة أضعف (عدد أقل من أشرطة مؤشر الهوائي على الشاشة)، زادت الطاقة التي ينفقها الجهاز على تقوية هذه الإشارة والحفاظ عليها. لذلك، في مناطق استقبال الإشارة الضعيفة (في القطار، على سبيل المثال)، من الأفضل تشغيل وضع "الطائرة"، وبالتالي إيقاف تشغيل وحدة الراديو بالجهاز. يمكنك أن تفعل الشيء نفسه في المساء، وإيقاف تشغيل وحدة الراديو في الليل.
مشكلة الاختيار: 2G أو 3G عند النظر في خصائص أي هاتف، ربما لاحظت أن الشركات المصنعة تشير دائمًا إلى أن عمر البطارية في شبكات 3G أقل منه في شبكات 2G. ويفسر ذلك حقيقة أن شبكات الجيل الثالث 3G متعددة القنوات وتوفر جودة وموثوقية أعلى للاتصال (انتقال سلس من محطة إلى أخرى). لذلك، إذا لم تكن خائفًا من فقدان الإشارة على المدى القصير وجودة مكالمة أسوأ قليلاً عند مغادرة ممر تحت الأرض (على الرغم من أن هذا يعتمد على العديد من العوامل الأخرى)، فيمكنك تحديد "2G فقط" في إعدادات وضع الشبكة (الإعدادات → المزيد → شبكات الهاتف المحمول → نوع الشبكة) » (GSM فقط) ووفر ما يصل إلى 20% على اتصالات الشبكة.
بالإضافة إلى ذلك، إذا كنت في منطقة استقبال شبكة 3G ضعيف، وتم تحديد الوضع التلقائي "2G/3G" على الجهاز، فسيحاول الجهاز الاتصال بشبكة 3G باستمرار، حتى لو كانت إشارته متعددة مرات أضعف من إشارة 2G. وغني عن القول أن مثل هذه القفزات المستمرة تتطلب استهلاكًا كبيرًا للطاقة، وهو ما يمكن تجنبه أيضًا.
ومع ذلك، عندما يتعلق الأمر بنقل البيانات (الاتصال بالإنترنت)، فإن الوضع يكون معكوسًا. للحصول على حركة مرور أكثر أو أقل أهمية، يفضل استخدام شبكات 3G أو Wi-Fi بدلاً من 2G. للوهلة الأولى، يبدو هذا بيانًا مثيرًا للجدل، ولكن الشيطان يكمن في التفاصيل: أولاً، يتطلب نقل البيانات على شبكة 2G (باستخدام تقنية EDGE) طاقة أكثر بنسبة 30% من شبكة 3G، وأقل بنسبة 10% فقط من شبكة Wi-Fi. -فاي. ثانيًا، سرعة نقل البيانات على شبكة الجيل الثالث (HSPA) أعلى بما يصل إلى 170 مرة من السرعة على شبكة الجيل الثاني (EDGE)، ناهيك عن شبكة Wi-Fi، حيث سيكون الفارق 600 مرة. وهذا يعني أن الجهاز سيتطلب وقتًا أقل لتنزيل هذه المعلومات أو تلك، وبالتالي طاقة أقل.
مثال بسيط: تريد تنزيل العديد من الأغاني بحجم إجمالي 30 ميجابايت. باستخدام EDGE سيستغرق الأمر 30 ميجا بايت * 8 / 0.08 ميجا بايت / ثانية / 60 = 50 دقيقة، باستخدام HSPA - 30 ميجا بايت * 8 / 14 ميجا بايت / ثانية = 17 ثانية، ولكن باستخدام Wi-Fi - فقط 30 ميجا بايت * 8 / 50 ميجا بايت / ث = 5 ث. الآن، بضرب وقت التنزيل بمتوسط \u200b\u200bاستهلاك وضع معين، نحصل على: لـ EDGE - 300 مللي أمبير * 50 دقيقة / 60 = 250 مللي أمبير ح؛ لـ HSPA - 210 مللي أمبير * 17 ثانية / 60/60 = 1 مللي أمبير · ساعة؛ لشبكة Wi-Fi - 330 مللي أمبير * 5 ثانية / 60 / 60 = 0.5 مللي أمبير في النهاية، سيعتمد كل شيء على كمية البيانات: كلما زاد حجمها، زاد التوفير عند استخدام شبكة أسرع.
خاتمة.
إذا كنت تركز على المكالمات الصوتية ونادرا ما تتصل بالإنترنت (على سبيل المثال، فقط تحديث حالة الطقس وقراءة الأخبار)، فمن الأفضل استخدام وضع 2G، فهو سيوفر أكبر قدر من توفير الطاقة؛ إذا كنت تستخدم الإنترنت بشكل متكرر مع قدر كبير من حركة المرور (عرض الصفحات التي تحتوي على صور، والعمل مع مرفقات البريد الإلكتروني، وتنزيل الملفات)، فمن الأفضل استخدام وضع 3G. كحل وسط، إذا لزم الأمر، يمكنك تغيير إعدادات شبكة 2G/3G باستخدام لوحة الوصول السريع أو الأدوات.
أجهزة الاستشعار
الهواتف الحديثة مليئة بجميع أنواع أجهزة الاستشعار، والتي تتطلب بطبيعة الحال طاقة لتشغيلها. من السهل جدًا معرفة المستشعرات التي يحتوي عليها هاتفك ومقدار استهلاكها، ما عليك سوى تثبيت تطبيق معلومات نظام Android، والانتقال إلى علامة التبويب "النظام" وتحديد المستشعر. في أجهزة Android الأولى، يستهلك مقياس التسارع العادي (جهاز استشعار يحدد موضع الجهاز) ما يصل إلى 15 مللي أمبير في الأجهزة الحديثة، وعادة ما تكون هذه القيمة أقل 100 مرة، لذلك لا فائدة من تعطيل "اتجاه الشاشة التلقائي"؛ أو "السطوع التلقائي" (مستشعر الضوء)، فلن يؤثر ذلك بشكل كبير على استهلاك الطاقة الإجمالي للجهاز.
ومع ذلك، يجب أن نتذكر أن العديد من التطبيقات التي تتضمن التحكم في إمالة الجهاز يمكن أن تستخدم عدة أجهزة استشعار في وقت واحد (مقياس التسارع، الجيروسكوب، مستشعر الدوران، مستشعر التسارع، مستشعر الاتجاه، مستشعر الجاذبية وغيرها)، والتي في مجملها يمكن أن تؤدي إلى استهلاك تصل إلى 100 مللي أمبير .
شاشة
تعتبر شاشة أي جهاز حديث المستهلك الرئيسي للطاقة، وهناك عدد من العوامل الرئيسية المؤثرة على استهلاكه للطاقة:
- حجم الشاشة. كلما كانت الشاشة أكبر، كلما زادت الطاقة اللازمة لإضاءةها الخلفية.
- السطوع ووقت الإضاءة الخلفية. كلما ارتفعت قيم سطوع الشاشة ومهلة النوم المحددة في الإعدادات، زاد استهلاك الجهاز للطاقة. أوصي بضبط التحكم التلقائي في السطوع (استنادًا إلى مستشعر الضوء) ومهلة الإضاءة الخلفية بما لا يزيد عن 30 ثانية.
- دقة الشاشة. كلما زاد ارتفاعه، زادت الطاقة التي يستهلكها مسرع الفيديو بالجهاز، وهو المسؤول عن عرض الصورة على الشاشة.
- تكنولوجيا تصنيع الشاشة. يمكن تقسيم جميع الشاشات تقريبًا إلى فئتين:
- شاشات الكريستال السائل (LCD)، تتكون من مصفوفة LCD ومصدر الضوء (الإضاءة الخلفية). وتشمل هذه شاشات LCD، وTFT-LCD، وSCLCD، وIPS، وTFT؛
- شاشات الصمام الثنائي العضوي الباعث للضوء (OLED)، والتي تتكون من مصفوفة نشطة تبعث الضوء. وتشمل هذه شاشات AMOLED وSuper AMOLED والشاشات المشابهة.
اسمحوا لي أن أقدم لكم مثالاً بسيطًا لتوضيح الفرق في عملهم. إذا كنت تريد قراءة نص على قطعة من الورق ليلاً، فلديك خياران: إما تشغيل الضوء الرئيسي في الغرفة، أو إضاءة الورقة بمصباح يدوي صغير. والنتيجة هي نفسها في النهاية، ولكن سيتم الحصول عليها بتكاليف طاقة مختلفة.
في مثالنا، الضوء الرئيسي هو شاشة LCD، التي تحتوي فقط على مصدر ضوء عام يضيء جميع وحدات البكسل في وقت واحد، بغض النظر عما إذا كانت تعرض أي صورة أم لا. استهلاك الطاقة لمثل هذه الشاشة ثابت ويعتمد فقط على السطوع المحدد.
في شاشات AMOLED، ينبعث الضوء فقط من تلك البكسلات التي تشارك في تكوين الصورة إذا لم يكن البكسل متضمنًا فيها (إذا كان اللون في الصورة أسود)، فإنه لا ينبعث منه أي شيء، وبالتالي لا يستهلك؛ طاقة. وبالتالي، فإن الاستهلاك الإجمالي للشاشة لن يعتمد فقط على السطوع المحدد، ولكن أيضًا على الصورة: كلما زاد عدد الظلال السوداء والداكنة، انخفض استهلاك الشاشة للطاقة. ومع ذلك، هناك أيضًا قاعدة معاكسة: كلما زاد عدد المناطق البيضاء في الصورة، زاد استهلاك هذه الشاشة للطاقة، وفي بعض الحالات، يمكن أن تكون شاشة AMOLED أكثر "شراهة" من شاشة LCD.

مقارنة استهلاك الطاقة لشاشات LCD وAMOLED حسب الصورة المعروضة
دعونا ننظر إلى الجدول...
وبالتالي، لا يمكن الحصول على جميع مزايا كفاءة شاشات AMOLED إلا من خلال اتباع بعض القواعد البسيطة، وهي: حاول عدم استخدام خلفية بيضاء، وتثبيت سمات داكنة في التطبيقات؛ استخدم صورًا داكنة بدرجة حرارة لون لا تزيد عن 6500 كلفن كخلفية لسطح المكتب. فقط في هذه الحالة، يمكن أن تكون شاشة AMOLED أكثر اقتصادا بما يصل إلى مرتين من شاشة LCD.
وحدة المعالجة المركزية
هناك ثلاث معلمات رئيسية تؤثر على استهلاك طاقة المعالج والتي يمكن تغييرها: التردد، ووضع التحكم في التردد، والجهد.
تكرار.
يمكن لجميع الأجهزة الحديثة التحكم في تردد المعالج الخاص بها، مما يقلله تحت الأحمال الخفيفة، وبالتالي تقليل استهلاك الطاقة. يجب أن ينتقل الجهاز المُحسّن بشكل صحيح إلى وضع توفير الطاقة عند إيقاف تشغيل الشاشة، وتقليل تردد المعالج إلى 15-30% من القيمة القصوى والبقاء عند هذا التردد حتى يستيقظ المستخدم مرة أخرى. لذلك، يمكنك تقييم تحسين استهلاك طاقة الجهاز من خلال النظر في إحصائيات تشغيل المعالج بتردد معين. للقيام بذلك، افتح تطبيق معلومات نظام Android، وحدد علامة التبويب "النظام" وعنصر وحدة المعالجة المركزية.
إذا كان المعالج يعمل بأقصى تردد في معظم الأوقات، فهناك مشكلة في التحسين. لحل هذه المشكلة، قم بتثبيت تطبيق SetCPU (الجذر مطلوب)، والذي من خلاله لا يمكنك فقط ضبط تردد تشغيل المعالج (أو تحديد نطاق ترددات التشغيل)، ولكن أيضًا إنشاء ملفات تعريف التردد التي يتم تنشيطها بواسطة أي حدث (التشغيل تطبيق، تقليل الشحن، إيقاف تشغيل الشاشة، الوقت)، أي تحسين عملية التحكم في التردد لنفسك. على سبيل المثال، يمكن ضبط التردد في وضع التشغيل على ما لا يزيد عن 1000-1200 ميجاهرتز؛ بالنسبة لحدث "الشاشة مغلقة" و"الشحن أقل من 15%"، حدد الحد الأقصى للتردد إلى نصف تردد التشغيل، وقم بتعيين الحد الأدنى للتردد على الحد الأدنى؛ قم بتعيين ملفات تعريف للتطبيقات التي يتم تشغيلها بشكل متكرر، مما يحد من الحد الأقصى لتردد التشغيل إلى القيمة التي تكون فيها استجابة الواجهة مريحة بالنسبة لك (على سبيل المثال، قد يكون 800 ميجا هرتز كافيًا للألعاب، و 500 ميجا هرتز لمشاهدة الأفلام والاستماع إلى الموسيقى). سيساعد هذا الأسلوب في توفير ما يصل إلى 50% من الشحن الذي يستهلكه المعالج.

ومع ذلك، ينبغي أن يكون مفهوما أنه كلما انخفض التردد، قلت استجابة الواجهة وقلت سرعة التشغيل الإجمالية. أوضاع التحكم في تردد المعالج. تحدد هذه الأوضاع (الخوارزميات) كيف سيتغير تردد المعالج، وفي أي حدود وبأي سرعة، اعتمادًا على الحمل الذي يتعرض له المعالج، ومدته، وأشياء أخرى. أوضاع التحكم في التردد وخطوات تغيير التردد مدمجة في النواة، وقد تختلف مجموعتها باختلاف البرامج الثابتة. لن أعطي وصفا لهذه الأوضاع، إذا لزم الأمر، يمكنك العثور عليها بسهولة بنفسك.

سأقول فقط أنه بالنسبة للأجهزة متعددة النواة، فمن الأفضل استخدام وضع التوصيل السريع (إذا لم يكن لديك مثل هذا الوضع في قائمة SetCPU، فاستخدم الوضع التفاعلي، أو عند الطلب، فهو متاح افتراضيًا في معظم النوى)، الذي يعطل نوى المعالج غير المستخدمة أثناء وقت الخمول وهو الأكثر فعالية من حيث الإنتاجية/الكفاءة.
تقليل جهد المعالج (الجهد المنخفض).
لقد تمت بالفعل مناقشة هذا الخيار لتحسين استهلاك طاقة المعالج في المقالة، لذلك لن نتوقف عنده.
الجزء 2. البرمجيات
بعد إيقاف تشغيل الشاشة، يجب أن يدخل الجهاز في وضع توفير الطاقة (ما يسمى بوضع التوقف المرحلي)، بينما يتم تقليل تردد المعالج، ويتم تعطيل النوى "الإضافية"، ويتم تقليل نشاط التطبيق. الغرض من هذا الوضع واضح - وهو تقليل استهلاك الطاقة عندما لا يحتاج المستخدم إلى الجهاز، وبما أن الهاتف في هذا الوضع معظم الوقت، فإن وقت التشغيل الإجمالي للجهاز يعتمد بشكل كبير على كفاءته.
لسوء الحظ، لا يعمل هذا الوضع دائمًا بشكل صحيح، ونتيجة لذلك يستمر الشحن في الانخفاض عند إيقاف تشغيل الشاشة. يحدث هذا عادةً بسبب استيقاظ التطبيقات (باستخدام Wakelocks)، والتي تستمر في تحميل المعالج بطلباتها ومهامها التي تعمل في الخلفية.
لقد تم بالفعل التطرق إلى موضوع مكافحة مثل هذه الصحوات في المقالة "،" لكننا الآن سنتناول هذا الأمر بمزيد من التفصيل.
أولا، تحتاج إلى التحقق مما إذا كان الجهاز لديه مشاكل في وضع توفير الطاقة في وضع السكون. يمكن القيام بذلك حتى بدون تثبيت تطبيقات الطرف الثالث باستخدام عنصر قائمة الإعدادات القياسية "استخدام البطارية" (أو "البطارية")، ويفضل أن يكون ذلك بعد فترة طويلة من عدم نشاط الهاتف، على سبيل المثال في الصباح. لا يتعين عليك البقاء على الشاشة الأولى لتوضيح المهام التي استنفدت الرسوم بالفعل، فهناك القليل من الاهتمام بالنسبة لنا هنا، فمن الأفضل النقر على الرسم البياني والانتقال إلى "السجل التفصيلي"، الذي يعرض رسمًا بيانيًا من تفريغ البطارية وخمسة أشرطة. يمكنك تحديد وجود تطبيقات الاستيقاظ من خلال مقارنة شريطي "تشغيل الشاشة" و"وضع العمل".
إذا كان شريط "تشغيل الشاشة" فارغاً، وكان شريط "وضع التشغيل" ممتلئاً لنفس الفترة الزمنية، فهذا يعني أن هناك شيئاً ما كان يوقظ الجهاز في ذلك الوقت وخرج من وضع توفير الطاقة، وهو ما، في المقابل، خفضت هذه التهمة. في جهاز مُحسّن بشكل صحيح، لا ينبغي أن تحدث مثل هذه الاستيقاظ على الإطلاق.
ما الذي يوقظ الجهاز بالفعل ولماذا؟ بالنسبة للتشغيل الطبيعي للعديد من التطبيقات، من الضروري تحديث البيانات بشكل دوري أو حتى العمل في الخلفية (على سبيل المثال، لمشغل الموسيقى)، وبالتالي فإن الإنذارات الأكثر شيوعا هي التطبيقات ذات التحديث التلقائي أو المزامنة التلقائية أو الشبكة الاجتماعية العملاء وبرامج البريد الإلكتروني وبرامج المراسلة الفورية المختلفة وحالة النظام وأدوات الطقس.
لتقليل استهلاك البطارية في هذه التطبيقات، يمكنك تعطيل المزامنة التلقائية وتقليل الفاصل الزمني للتحديث. ومع ذلك، غالبًا ما توجد في قائمة برامج الاستيقاظ تطبيقات أو عمليات أخرى، بما في ذلك تطبيقات النظام، التي لا تحتوي على خيارات "السكون" في الإعدادات.

تعطيل الخدمة: الأزرق - العمليات التي تعمل في الخلفية، الأحمر - معطل، الأبيض - إجمالي عدد عمليات التطبيق
ويمكنك التعامل مع مثل هذه التطبيقات والعمليات بإحدى الطرق التالية:
- احذفه إذا لم يكن اقتراح مستخدم مفيدًا بشكل خاص.
- تعطيل التشغيل التلقائي باستخدام مدير التشغيل التلقائي. أنصحك بتعطيل ليس فقط البرامج المشبوهة والمثيرة للقلق، ولكن أيضًا التطبيقات الأخرى التي نادرًا ما تستخدم والتي غالبًا ما تكون معلقة في ذاكرة الوصول العشوائي وذاكرة التخزين المؤقت (علامة تبويب الإعدادات "التطبيقات → التشغيل"). بهذه الطريقة، ستظهر البرامج التي يتم تشغيلها بشكل متكرر في الذاكرة.
- قم بالتجميد مؤقتًا باستخدام Titanium Backup أو نفس مدير التشغيل التلقائي. هذا في حالة احتياجك إلى التطبيق في المستقبل أو إذا كان أحد تطبيقات النظام التي لا تريد حذفها (على سبيل المثال، إذا كنت تريد الاحتفاظ بالقدرة على التحديث عبر الأثير). عند تجميده، سيختفي التطبيق من قائمة البرامج، لكن لن يتم حذفه فعليًا. ومع ذلك، يجب أن تتذكر أن تجميد بعض تطبيقات النظام يمكن أن يؤدي إلى فشل النظام، لذلك يجب توخي الحذر.
- قم بتعطيل عملية تنبيه معينة لأحد التطبيقات باستخدام برنامج Disable Service، دون تعطيل التطبيق بأكمله.
- فرض تطبيقات الاستيقاظ على النوم العميق باستخدام تطبيق Greenify. ولكن يجب أن يؤخذ في الاعتبار أن التطبيق "الأخضر" لن يتم تشغيله بعد الآن من خلال الأحداث أو تحديث بياناته أو تلقي إشعارات الدفع وما إلى ذلك حتى الإطلاق اليدوي التالي. ميزة أخرى مفيدة هي أن Greenify مدمج في Wakelock Detector، ووظائفه متاحة مباشرة من هناك.
في بعض الأحيان، يمكن أن تؤثر تطبيقات الطرف الثالث على نوم الجهاز من خلال عمليات النظام التي يتبين أنها "متطرفة" ويتم عرضها في قائمة Wakelocks باعتبارها السبب وراء عدم النوم (على سبيل المثال، تعليق العمليات، الأحداث/0). في هذه الحالة، يمكنك العثور على السبب الحقيقي لعدم النوم عن طريق تجميد/حذف التطبيقات المشبوهة بشكل تسلسلي (بدءًا بالتطبيقات المثبتة مؤخرًا) ومراقبة القادة في قائمة Wakelocks.
قد لا ينتقل الجهاز إلى وضع السكون إذا تم الضغط على زر واحد أو أكثر من الأزرار القوية. عند إيقاف تشغيل الشاشة، سيتم ملء شريط "وضع التشغيل" بالكامل. كانت هذه المشكلة موجودة منذ ظهور أجهزة Android الأولى ويجب إصلاحها بالفعل في البرامج الثابتة الحديثة، ولكن في حالة الاستهلاك العالي للبطارية، لا تكن كسولًا وتحقق، خاصة إذا كان الهاتف الذكي "منقولاً" في علبة.
- قم بشراء البطاريات وأجهزة الشحن فقط من الشركة المصنعة الرسمية. كما تظهر التجربة، فإن السعة الفعلية للبطاريات الرخيصة أقل بكثير مما هو محدد، وأجهزة الشحن الرخيصة، في أحسن الأحوال، لن توفر الحد الأقصى للتيار المذكور عليها، وفي أسوأ الأحوال، ستؤدي إلى إتلاف البطارية مع زيادة الجهد أو التيار النابض.
- حاول شحن الجهاز ليس من منفذ USB الخاص بالكمبيوتر، ولكن من الشاحن الرئيسي. في البداية، يتم شحن البطارية بتيار أعلى، وهو ما لا يستطيع منفذ USB توفيره، ونتيجة لذلك، يزداد وقت الشحن ويقلل عمر البطارية (ينطبق هذا بشكل أساسي على البطاريات القوية ذات تيار شحن عالي يبلغ 1 أمبير).
- قم بشحن الأجهزة في دورات كاملة، وحاول تجنب التفريغ العميق (قبل إيقاف التشغيل) وإعادة الشحن الجزئي في منتصف الدورة، كل هذا يؤثر على عمر البطارية، مما يقلل من قدرتها تدريجياً.
- يمكن أن تؤثر بطاقات SD وSIM على استهلاك الطاقة. إذا واجهت بطارية عالية، فحاول قضاء يوم بدون بطاقة SD. إذا تم تأكيد الافتراضات، فقم بتهيئة البطاقة في الهاتف نفسه أو استبدلها إذا لزم الأمر. ومن الأفضل أيضًا استبدال بطاقات SIM بأخرى جديدة كل 3-4 سنوات (لحسن الحظ، فهي مجانية).
- مرة واحدة كل ستة أشهر (وفي كثير من الأحيان إذا كان التفريغ سريعًا بشكل مثير للريبة)، تحقق من الحالة الخارجية للبطارية بحثًا عن التورم والتشوه (يمكن ملاحظة بداية التورم عن طريق وضع البطارية على سطح مستوٍ)؛ فمن الأفضل استبدال البطارية.
- قم أيضًا بتفجير وتنظيف نقاط اتصال USB الخاصة بالجهاز بشكل دوري. آخر تحديث بتاريخ 27 يناير 2017.
