Программа для управления ядрами на андроид. SetCPU - управление частотой процессора для Android (ROOT)
Если говорить правильно о режимах Android ядра то правильно будет называть — а лгоритмы управления частотой процессора или kernel CPU governor. Не все режимы которые здесь перечислены могут быть в вашем Android устройстве. Android работает на ядре Linux .
Какие бывают CPU governor
- OnDemand
- OndemandX
- Performance
- Powersave
- Conservative
- Userspace
- Min Max
- Interactive
- InteractiveX
- Smartass
- SmartassV2
- Scary
- Lagfree
- Smoothass
- Brazilianwax
- SavagedZen
- Lionheart
- LionheartX
- Intellidemand
- Hotplug
- Wheatley
- Lulzactive
- AbyssPlug
- BadAss
- Ktoonservative
- AssWax
- Sleepy
- Hyper
- SmartassH3
- Smartmax
Подробно о каждом режиме
OnDemand — «нейтральный» режим работы ядра, используется по умолчанию во многих Android устройствах. В данном режиме сбалансирована производительность и потребление энергии, но к сожалению нет режима энергосбережения.
OndemandX — улучшенная версия ядра ondemand, с добавлением профиля для сна и пробуждения. Качество его работы во многом зависит от планировщика I/0.
Performance — «производительный» режим ядра, как вы поняли по названию. В данном говернере (режиме) процессор работает практически всегда на максимальной частоте или максимальной. Включается когда устройство на зарядке. Для повседневного использования не подходит, так быстро садит батарею.
Powersave — «энергосберегающий» режим ядра. В отличие от Performance очень медленно и поднимает частоту ядра, точней практически не поднимает и работает на самой минимальной частоте. Использовать данный режим возможно только при выключенном экране, для сохранения энергии. Для повседневного использования не подходит, так как Android становиться не отзывчивым или зависает.
Conservative — «энергосберегающий» режим ядра. В 2 раза медленней ondemand поднимает тактовую частоту процессора. При одинаковых частотах в 2 раза уступает производительности ondemand. Без нагрузки устанавливает минимальную частоту процессора. Рекомендуется использовать также когда выключен или включается экран.
Userspace — «нейтральный» режим работы ядра. Настраивает сам пользователь. Встречается очень редко.
Min Max — «нейтральный» режим работы ядра. Модифицированный режим ядра Conservative, но в отличие его более производительный. Использует или максимальную или минимальную частоту ядра, промежуточных нет!
Interactive — «производительный» режим ядра. Модифицированный режим ядра ondemand, который быстрее изменяет частоту ядра, но в отличие от ondemand, разрешается проводить больше времени на максимальной частоте. Поэтому менее энергоэффективный.
InteractiveX — «производительный» режим ядра. Как видно из названия модифицированный режим ядра Interactive. Более энергосберегающий.
Smartass — «производительный» режим ядра. Модифицированный режим ядра InteractiveX. Очень популярен у пользователей Android.
SmartassV2 — «производительный» и «энергосберегающий» режим ядра. Модифицированный режим ядра Smartass, точней вторая его версия. Многие называют его идеальным. Возможно оно так есть.
Scary — «производительный» и «энергосберегающий» режим ядра. Модифицированный режим с включениями Smartass и Conservative медленно подымает и медленно опускает частоту процессора, но все же работает чаще на минимальных частотах.
Lagfree — «энергосберегающий» режим ядра. Был создан как альтернатива ondemand. Более экономичный, но в необходимых ситуациях быстро поднимает максимальную частоту. Не рекомендуется использовать в тяжелых играх и просмотре видео.
Smoothass — разрабатывался как альтернатива Smartass. Более производительный, вследствие чего менее энергоэффективный.
Brazilianwax — разрабатывался как альтернатива SmartassV2. Более производительный, вследствие чего менее энергоэффективный.
SavagedZen — «энергосберегающий», разрабатывался как альтернатива Smartass. Более энергоэффективный, вследствие чего менее производительный.
Lazy — режим ondemand с более быстрым поднятием частоты.
Lionheart — «производительный» режим ядра. Похож на Performance, но с более быстрым поднятие частоты.
LionheartX — улучшенный вариант Lionheart с включениями Smartass.
Intellidemand — интеллектуальный вариант OnDemand. Схож с Interactive. Активно подымает частоту в требовательных задачах и плавно в менее требовательных.
Hotplug — очередной вариант OnDemand. Отключает ядра процессора в простое
Wheatley — очередной вариант OnDemand.
Lulzactive — смесь Interactive и Smartass. Увеличивает частоту на шаг при загруженности системы более чем 60%. Уменьшает на шаг если меньше 60%.
AbyssPlug —
BadAss — без нагрузки довольно экономичный режим, при появление какой либо большой задачи, быстро поднимает частоту.
Ktoonservative — усовершенствованный вариант Conservative.
AssWax — вариант Interactive.
Sleepy — очередной вариант по достижению производительности и автономности.
Hyper — очередной вариант основной OndemandX
SmartassH3 — предназначен для экономии батареи
Smartmax — представляет собой сочетание между OnDemand и Smartass2 По умолчанию настроен это для экономии заряда батареи.
Какие бывают планировщики I/0
Планировщики I/0 — Планировщики ввода/вывода выполняют две основные операции: слияние и сортировка. Слияние представляет собой процесс принятия двух или нескольких смежных запросов ввода/вывода и объединения их в один запрос. (взято из opennet.ru).
Если сказать в двух словах, это способы обращения к памяти.
- Anticipatory
- Deadline
- Simple или SIO
Подробно о каждом планировщике I/0
Noop — самый безопасный и простой планировщик, так как только объединяет запросы но не сортирует.
Anticipatory — выдает запросы тогда, когда предыдущий был обработан, после чего ожидает некоторое время следующий запрос, если его нет, переходит к другому запросу.
CFQ — объединяет задачи в цели и по кругу их обходит. Сбалансированный и производительный вариант для Android.
Deadline — хранит отсортированную очередь на запись, новые запросы сортируются и перемещаются в конец очереди. По своим возможностям превосходит CFQ.
VR — с элементами Deadline. Самый не стабильный планировщик, но все же самый производительный.
SIO — выполняет сначала быстрые запросы, после более емкие. Стабильный, простой и производительный.
BFQ — производительный, но все же хуже чем VR и SIO
Режимы Android ядра и планировщик I/0 стоит использовать
Планировщики — SIO, VR или Noop
Режимы ядра:
По сбережению энергии — InteractiveX, Smartass, SavagedZen (conservativ и powersave не учитывались так как для работы они не годятся)
По производительности — SmartassV2, Lionheart, MinMax.
е под управлением Android.

Независимо от того, насколько быстро работают наши телефон ы, мы всегда желаем, чтобы они были чуточку быстрее. К счастью, Android позволяет вам сделать это. Этот процесс называется «разгон» - он означает, что главный процессор будет работать немного быстрее, чем обычно. Разогнать процессор очень легко, и это позволит вам получить дополнительные 30 процентов к его мощности. Ниже приводятся советы, как сделать разгон вашего Android-телефон а, чтобы он стал реально мощным телефон ом.
Как разогнать Android
Перед началом прочтите это
Прежде всего, мы хотим дать вам стандартное предупреждение. Разгон главного процессора вашего телефон а связан с определёнными рисками. Увеличение тактовой частоты процессора вызовет большее количество тепла и повышенный расход энергии. Конечно, не стоит полагать, что ваш телефон будет напоминать устройство, засунутое в огонь, или ваш аккумулятор будет испорчен, но выделение избыточного тепла может вызвать нестабильность и повлиять на время работы аккумулятора.
Основной момент – запастись временем. Не пытайтесь увеличить частоту процессора сразу на 30 процентов. Делайте это не спеша, и после каждого увеличения оценивайте стабильность системы. Если Android работает без нареканий, а уровень выделяемого телефон ом тепла и время работы аккумулятора приемлемы, и плюс, нет зависаний или странного поведения, то вы можете продолжить увеличивать тактовую частоту процессора. Если же дела пошли как-то странно, вернитесь к последней стабильной тактовой частоте.
Получение нужного ядра для разгона
Вы довольны результатами? Давайте продолжим. Единственное, что вам нужно для настройки параметров главного процессора вашего Android-телефон а – это так называемое ядро ОС, поддерживающее более высокую тактовую частоту. Отметим, что разгон процессора является основным элементом в моддинг-сообществе, так что недостатка в хороших ядрах точно не будет. Итак, вам нужно просто выбрать правильное ядро для вашей конкретной модели телефон а.
Потратьте немного времени на поиск нужного ядра для вашего устройства
Прежде всего, выясните номер модели вашего телефон а. Для этого нужно зайти в раздел «Настройки», далее в «О телефон е» и посмотреть, что там сказано. Также, вероятно, вы захотите записать данные о версии Android, установленной на вашем телефон е. Важный нюанс: для разгона главного процессора ваш телефон должен иметь root-права!
Читайте также: 14 полезных советов и хитростей для Android Marshmallow
Само собой, что этот процесс не будет покрываться гарантией, поэтому вы будете действовать на свой страх и риск. Кроме всего прочего, вам также надо будет установить в телефон пользовательский режим восстановления (также известный под именем «кастом рекавери»). Подробнее об этом смотрите ниже.
Вам необходимо установить пользовательский режим восстановления, например, TWRP или CWM
Замена ядра и разгон процессора занимают не так много времени, однако стоит потратить какое-то время на поиск нужного ядра. Некоторые сайты, например, XDA Developers, можно считать прекрасной площадкой для старта. Есть четыре аспекта, на которые вы обращаете внимание в ядре: 1) чтобы это ядро поддерживало разгон процессора; 2) чтобы оно было совместимо с вашей моделью телефон а; 3) чтобы оно работало в вашей версии Android; 4) чтобы оно имело положительные отзывы.
Чем большую популярность будет иметь ядро, тем легче будет получить помощь от сообщества в случае необходимости или же найти какие-либо предложенные параметры (если вы предпочитаете получать знания от усилий других людей, а не тратить на знания свои). В целом, чем больше отзывов будет о ядре, тем более информированное решение вы сможете принять.
Разгон ПО для вашего ядра
Некоторые ядра имеют соответствующее программное обеспечение, которое было разработано специально для того, чтобы помочь вам получить максимум пользы от ядра. В подобное ПО может входить обычный слайдер для разгона, регулятор настроек главного процессора, опции для уменьшения напряжения и т. д. Если у ядра, которое вы используете, имеется дополнительное приложение, то можете задействовать его. Если же нет, то тогда поищите в Play Store приложение для общего разгона (или менеджер для главного процессора) с хорошим рейтингом и положительными отзывами.
Некоторые пользовательские ядра имеют программное обеспечение, с помощью которого вы легко можете изменить тактовую частоту главного процессора
После того, как у вас появилось ядро для вашей конкретной модели телефон а, и вы убедились, что оно совместимо с вашей версией Android и поддерживает разгон процессора, можно двигаться дальше. Для этого практического занятия мы будем делать разгон рутованного Nexus 6 со стоковой версией Android 6.0 Marshmallow, используя ядро ElementalX.
Отметим, что многие кастомные ROM-ядра изначально поддерживают разгон главного процессора, так что, если вы пользуетесь кастомным ROM-ядром, то изучите его получше, чтобы определить, нужно ли вам поменять ядро вашей ОС.
Мы устанавливаем ядро ElementalX на наш стоковый Nexus 6
Как разогнать ваш Android-телефон
Ваш телефон должен иметь root-права для установки пользовательского ядра. Также вам необходимо установить пользовательский режим восстановления (ввиду того, что у вас не получится установить ядра с помощью стокового режима восстановления). Если для этого вам нужна помощь, воспользуйтесь нашим руководством как установить пользовательский режим восстановления. Несмотря на то, что руководство в этой ссылке рассчитано для Nexus 5, однако процесс используется один и тот же.
- Убедитесь, что у вас имеется резервная копия ваших данных. Вы можете сделать такую копию с помощью кастомного рекавери, с помощью любого приложения или ПК-базовых решений.
Сначала загрузите ядро на ваш Android
- После того, как вы выбрали подходящее ядро, скачайте его (а также любое ПО, которое сопутствует ему) на ваш Android (скачивание можно делать в папку «Загрузки»). Также вы можете скачать ядро на ваш компьютер и затем скопировать ZIP-файл в корневой каталог вашего телефон а (если есть такое желание), но это несложное сделать на вашем телефон е и через рекавери.
Сделайте перезагрузку для входа в режим «Быстрая загрузка», затем перейдите в режим «Восстановление»
- Отключите ваш телефон и войдите в режим «Быстрая загрузка». Это можно сделать, нажав одновременно на кнопки «Вкл.» и «Громкость вниз», хотя некоторые производители определяют другую комбинацию клавиш.
- Находясь в «Быстрой загрузке», используйте клавиши громкости для выделения режима «Восстановление» и нажмите на кнопку «Вкл.» для его выбора.
Нажмите на иконку «Установить»
- Теперь вы можете вводить ваш «кастом рекавери». Мы используем тип TWRP.
- Нажмите на иконку «Установить» (или на «установить ZIP» в CWM) и перейдите в папку, где находится сохранённый zip-файл ядра.
Найдите ядро, которое вы загрузили раньше
- Установите zip-файл ядра и дождитесь появления сообщения о том, что установка прошла успешно. Некоторые ядра (например, Elemental X в нашем случае) будут запускаться через серию диалоговых окон, наподобие приложения Install Wizard на вашем компьютере.
Отметим, что существуют и такие ядра, которые позволяют вам назначить тактовую частоту главного процессора уже во время установки. Позже вы сможете вносить, где надо, изменения посредством установленного приложения-менеджера для главного процессора. Прочитайте нижеуказанные инструкции, как это сделать.
Установите ядро
- Очистите кэш после успешно проведённой установки ядра.
Очистите ваш кэш
- Пройдите в подраздел «Расширенные настройки» в режиме восстановления и нажмите на иконку «Исправить права доступа к файлам и разделам».
Иконка «Исправить права доступа к файлам и разделам» после установки
- Перезагрузите систему.
Изменение частоты главного процессора
Если вы не изменяли настройки главного процессора во время установки вашего пользовательского ядра, то теперь вы можете запустить менеджер процессора (или приложение для ядра). Если у вас нет уже установленного совместимого с вашим ядром ПО, вам нужно будет найти соответствующее приложение в Play Store.
В принципе, есть множество подобных приложений, и работают они прекрасно, но мы используем бесплатное приложение Kernel Adiutor. Вам придётся предоставить приложению для ядра разрешение на использование root-прав, а также, вероятно, придётся установить приложение BusyBox (которому тоже будут нужны root-права).
Как вы можете видеть, мы установили пользовательское ядро
Найдите настройки, отвечающие за контроль тактовой частоты главного процессора. В зависимости от того, какое приложение вы используете, вы можете выбрать максимальную частоту процессора из выпадающего меню, либо воспользоваться слайдером. Помните, что пользоваться им нужно не спеша. Используйте каждый уровень тактовой частоты на некоторое время, чтобы посмотреть, как он влияет на стабильность, время работы аккумулятора и уровень выделяемого тепла. Для начала увеличьте тактовую частоту на 10 процентов по сравнению с вашей текущей частотой и в дальнейшем повышайте её понемногу.
Выберите максимальную тактовую частоту главного процессора и наслаждайтесь приростом его мощности
Не удивляйтесь, если частота вашего главного процессора не достигнет нового параметра слишком быстро. Что вы делаете, когда проводите разгон процессора? Меняете его максимальную тактовую частоту. Так что процессор сможет достигнуть большей производительности в том случае, когда это будет необходимо.
Кстати, вы также можете изменять минимальную частоту, хотя это создаёт ненужную нагрузку на процессор и аккумулятор вашего телефон а. Но, в конце концов, нет никакой необходимости чрезмерно разгонять процессор для, скажем, чтения писем.
Если вы сталкиваетесь с какой-либо нестабильностью с вашими новыми параметрами, просто вверитесь назад и немного уменьшите тактовую частоту процессора, а затем посмотрите, как пойдут дела.
Как вы можете видеть, наш Nexus 6 теперь работает на 20 процентов мощнее, чем обычно
Если вы сталкиваетесь с какими-то из ряда вон выходящими проблемами, посетите форумы или сайт, с которого вы скачали ваше ядро и почитайте информацию с целью выяснить, смог ли кто-нибудь ещё уже решить вашу проблему. Если ничего полезного вы не нашли, обратитесь за помощью в сообщество. Если же ничего не помогает, то вы можете установить прежнее оригинальное ядро, которое было установлено на вашем устройстве ранее.
Расскажите нам о том, чего вы добились, и насколько лучше стал ваш разогнанный Android теперь
Как разогнать и поднять тактовую частоту процессора в телефоне либо планшете под управлением Android.
Владельцы не самых производительных Android устройств наверняка не раз задавались вопросом, как же можно ускорить работу своего смартфона или планшета. На самом деле вариантов довольно много и один из них — разгон процессора при помощи специальных приложений. Одним из лучших в своем роде является SetCPU.
Для работы SetCPU требуются root права. Об их получении написано в этих статьях:
На нашем сайте мы уже публиковали пост о том, при помощи приложения AnTuTu Cpu Master. Советуем ознакомится.
Кроме получения рут прав вам необходимо скачать и установить кастомное ядро для вашего устройства. В стоковой прошивке со стоковым ядром частота процессора ограничена и разогнать его вы не сможете.
Инструкция: разгон процессора смартфона или планшета на Android
1. Итак, скачайте SetCPU for Root Users с Google Play.
2. Откройте приложение. При первом запуске программа потребует root доступ. Предоставьте его.
3. Перед вами появится главное окно программы. Вы увидите два ползунка: верхний отвечает за максимальную тактовую частоту процессора, а нижний за минимальную.
4. Свайпами влево и вправо вы можете увеличивать и уменьшать значения.
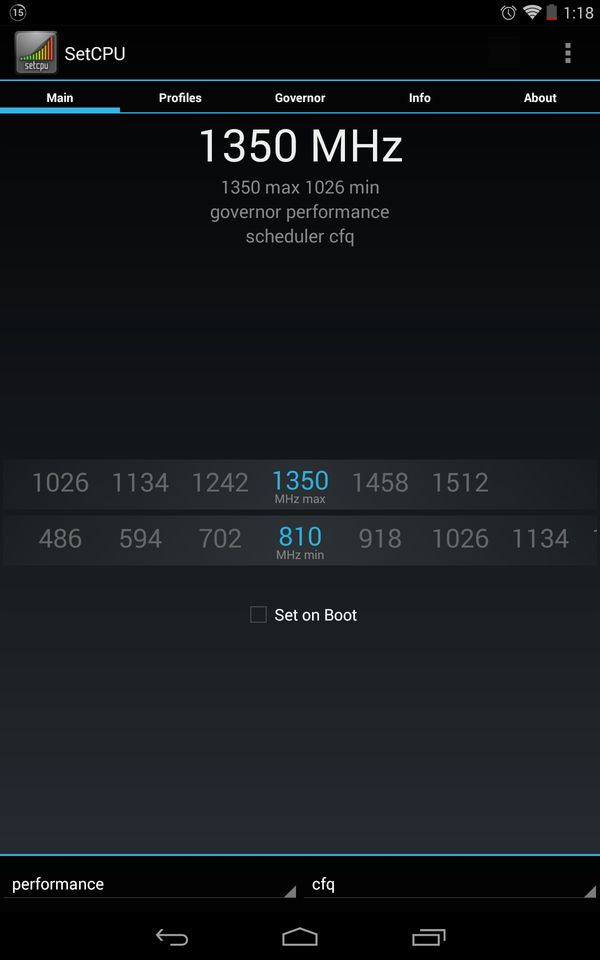
5. Галочка напротив пункта «Set on Boot» позволяет сохранить ваши настройки при перезагрузке устройства.
Если вы хотите достигнуть максимальной производительности не только в играх и приложениях, но и в системе увеличьте минимальную частоту процессора, а если хотите сэкономить батарею понизьте её.

Кроме этого в программе присутствуют отдельные режимы работы:
- Interactive — система сама определяет частоту процессора при этом часто её изменяя. ЦП практически всегда работает на максимальной производительности.
- Smartass — режим, основаный на Interactive, но при этом частота процессора при простое понижается быстрее, а при выключенном экране и вовсе снижается до минимума.
- Conservative — CPU работает на самой низкой частоте и она повышается при необходимости.
- Userspace — данный режим позволяет настраивать тактовую частоту процессора либо в ручном режиме, либо конкретно для определенного ПО.
- Powersave — как понятно из названия, это режим щадящий заряд батареи. Частота ЦП минимальная.
- Ondemand — процессор работает на минимальной тактовой частоте и она повышается только при максимальной нагрузке CPU.
- Performance — выставляется максимальная частота ЦП при работе как в играх и приложениях, так и в системе. Понижение частоты блокируется.
Наличие тех или иных режимов зависит от установленного ядра, а не от программы.
Наверняка многие пользователи устройств на Андроид сталкивались с вопросом быстродействия системы. Например, планшет может не справляться с несколькими одновременно запущенными приложениями, или во начинает тормозить графика. Помимо объёма оперативной памяти, на эти показатели существенно влияет тактовая частота процессора вашего устройства.
Лучше всего для разгона подходят сторонние приложенияДаже если некоторое время назад ваш Android-планшет был флагманом в своей нише, прогресс не стоит на месте, и новые программы и игры требуют всё больше и больше ресурсов оборудования. С другой стороны, это ещё не повод менять устройство на более быстрое (и дорогое!), поэтому есть смысл подумать о разгоне процессора.
Для этой процедуры разработаны специальные приложения, их можно найти и скачать в Google Play. Программы для Андроид, на примере которых мы расскажем, как разогнать ЦП, довольно просты в использовании, но для их корректной работы нужны root-права - права суперпользователя, позволяющие менять инженерные настройки, доступ к которым обычно ограничен для пользователей.
Программа AnTuTu CPU Master
Доступна на Google Play как в платной, так и в бесплатной версии. Функционал первой немного шире, но для нашей основной задачи вполне подойдёт и . После установки и запуска программы мы сразу же видим главное окно.

Значение на зелёном фоне - это текущая частота. Ниже расположены ползунки, регулирующие максимальное и минимальное значения. Чтобы ускорить работу операционной системы в целом, нужно увеличить минимальное значение частоты. Максимальное число эта программа поменять не сможет.
После установки нужных значений необходимо сохранить настройки и перезагрузить планшет, чтобы применить их.
SetCPU
Аналогичным образом работает и приложение SetCPU для Android. При его запуске мы видим две кнопки: стандартный разгон ЦП и переход в расширенные настройки. Основная функция реализована примерно так же, как и в предыдущем примере: значение текущей частоты, меняющееся в реальном времени по мере запуска или остановки каких-либо процессов, и возможность регулировки пороговых значений.

Кроме этого, программа SetCPU имеет ещё несколько сопутствующих полезных функций. В ней можно не только разогнать, но и создать профили частоты, которые будет использовать процессор. Вы сможете при необходимости переключаться между заранее , а также задавать смену профиля в зависимости от условий использования: например, снижать частоту при низком заряде батареи.
Пользоваться расширенными функциями этой программы лучше только опытным пользователям Андроид, поскольку регулировать уровень энергопотребления для каждой конкретной частоты возможно, только если пользователь отдаёт себе отчёт в том, к чему может привести каждое его действие.
За и против разгона процессора
К плюсам этой процедуры можно отнести:
- несомненно, повышение производительности и быстродействия устройства;
- быструю и плавную работу ресурсоёмких игр и программ.
Но есть и некоторые минусы, которые могут сделать работу вашего планшета менее комфортной:
- увеличение частоты неизбежно приведёт к повышению энергопотребления, поэтому будьте готовы к непривычно быстрой разрядке батареи;
- также повысится теплоотдача, то есть устройство будет греться сильнее обычного, даже при не очень высокой загрузке.

Меры предосторожности при разгоне процессора
Помните - каждое устройство индивидуально, и прежде чем думать о разгоне ЦП на Андроид, поищите информацию, касающуюся вашей модели: может быть, именно ее разогнать не получится. Например, если ваш планшет снабжён одноядерным процессором с , то его разгон не даст заметных результатов. В целом разумное повышение должно составлять не более 20–25% от первоначальной цифры. Неоправданно высокие значения могут повредить вашему устройству.
Разгон процессора в любом случае приведёт к сокращению времени автономной работы устройства: работая на высокой частоте, процессор будет расходовать больше энергии. Впрочем, у этого фактора есть и другая сторона: с помощью этих же программ вы можете продлить время работы батареи, если понизите пороговые значения частоты. Это актуально для тех, кто не пользуется ресурсоёмкими программами, нечасто играет в игры, но высоко ценит автономность. Ведь большинство стандартных процессоров на наших Андроид-устройствах вполне способно работать на средних значениях частоты без всякого разгона.

Заключение
Итак, если вы приняли решение ускорить работу своего устройства, любая из вышеописанных программ поможет вам в этом - конечно, при условии . Более того, они могут быть полезными даже для тех, кто не решится на эту процедуру: ведь с их помощью можно не только повышать, но и понижать частоту, тем самым экономя расход энергии. А как вам помогли эти программы? Расскажите о своём опыте в комментариях.
Многие привыкли подключать смартфоны к заряднику каждый вечер. Сегодня это норма. Развиваются технологии, оптимизируется Android, производители нашпиговывают свои аппараты hi-end начинкой, но при этом, как будто сговорившись, очень неохотно увеличивают емкость аккумуляторов, издевательски балансируя на том самом уровне автономии в один световой день. Но не будем поднимать тему о заговоре маркетологов, в этой статье мы раскажем об оптимизации того, что имеем, и всех наиболее эффективных и безопасных способах улучшить энергосбережение смартфона как минимум на 50%.
ЧАСТЬ 1. ЖЕЛЕЗО
Беспроводные сети и GPS
Запомни: хочешь сэкономить энергию - отключай лишних потребителей, то, чем в данный момент не пользуешься. Например, оставленные включенными беспроводные сети Wi-Fi и Bluetooth постоянно сканируют пространство и ищут доступные точки для подключения или устройства для спарринга; включенная «передача данных» (мобильный интернет) позволяет многочисленным приложениям постоянно «ломиться» в сеть для обновления своих данных и отправки запросов, дополнительно загружая процессор и опустошая проплаченный трафик или кошелек; включенная геолокация (GPS, ГЛОНАСС, определение координат по беспроводным сетям) помогает постоянно отслеживать твое положение, выполняя запросы любопытных приложений. Все это может потреблять значительную часть заряда аккумулятора, поэтому «вымыл руки, закрыл кран», ну в смысле - нажал на кнопку и отключил потребителя.
Мобильная сеть
Уровень приема мобильной сети оказывает сильное влияние на сохранение заряда. Чем слабее уровень принимаемого сигнала (меньше делений индикатора антенны на экране), тем больше аппарат тратит энергии на усиление и поддержание этого сигнала. Поэтому в зонах неуверенного приема сигнала (в поезде, к примеру) лучше включать режим «В самолете», тем самым отключая радиомодуль устройства. Аналогично можно поступать вечером, отключая радиомодуль на ночь.
Проблема выбора: 2G или 3G Рассматривая характеристики любого телефона, ты, наверное, замечал, что производители всегда указывают время автономной работы в сетях 3G меньше, чем в сетях 2G. Это объясняется тем, что сети 3G многоканальны и обеспечивают более высокое качество и надежность соединения (безразрывный переход от одной станции к другой). Поэтому, если тебя не пугают кратковременные потери сигнала и чуть худшее качество разговора при выходе из подземного перехода (хотя это зависит и от множества других факторов), можешь в настройках режима сети (Настройки → Еще →Мобильные сети → Тип сети) выбирать «только 2G» (only GSM) и экономить до 20% на связи с сетью.
Кроме того, если ты находишься в зоне плохого приема сети 3G, а на аппарате выбран автоматический режим «2G/3G», аппарат будет постоянно пытаться подключиться к сети 3G, даже если ее сигнал в несколько раз слабее сигнала 2G. Стоит ли говорить, что такие постоянные скачки требуют значительного расхода энергии, которого также можно избежать.
Однако, когда речь заходит о передаче данных (подключении к интернету), ситуация меняется на противоположную. При болееменее значительном трафике предпочтительнее использовать сети 3G или Wi-Fi вместо 2G. На первый взгляд это кажется спорным утверждением, но дьявол кроется в деталях: во-первых, передача данных в сети 2G (по технологии EDGE) требует на 30% больше энергии, чем в сети 3G, и лишь на 10% меньше, чем потребляет Wi-Fi; во-вторых, скорость передачи данных в сети 3G (HSPA) до 170 раз выше скорости в сети 2G (EDGE), не говоря уже о Wi-Fi, где разница будет в 600 раз. Это означает, что для скачивания той или иной информации устройству потребуется меньше времени, а значит, и меньше энергии.
Простой пример: ты хочешь скачать несколько песен общим размером 30 Мб. С помощью EDGE на это уйдет 30 Мб * 8 / 0,08 Мбит/с / 60 = 50 мин, c помощью HSPA - 30 Мб * 8 / 14 Мбит/с = 17 с, ну а с помощью Wi-Fi - всего 30 Мб * 8 / 50 Мбит/с = 5 с. Теперь, умножив время скачивания на среднее потребление того или иного режима, получим: для EDGE - 300 мА * 50 мин / 60 = 250 мА ч; для HSPA - 210 мА * 17 с / 60 / 60 = 1 мА ч; для Wi-Fi - 330 мА * 5 с / 60 /60 = 0,5 мА ч. В конечном итоге все будет зависеть от объема данных: чем он больше, тем больше будет экономия при использовании более скоростной сети.
Вывод.
При упоре на голосовые вызовы и редком обращении в интернет (например, только обновление погоды и чтение новостей) предпочтительней использовать режим 2G, он даст наибольшую экономию энергии. При частом использовании интернета с большим объемом трафика (просмотр страниц с картинками, работа с почтовыми вложениями, скачивание файлов) предпочтительнее использовать режим 3G. В качестве компромиссного решения при необходимости можешь менять настройки сети 2G/3G, используя панель быстрого доступа или виджеты.
Датчики и сенсоры
Современные телефоны напичканы всевозможными датчиками, которые, естественно, требуют энергии для своей работы. Посмотреть, какие датчики есть в твоем телефоне и сколько они потребляют, очень просто, достаточно установить приложение Android System info, зайти во вкладку System и выбрать пункт Sensor. В первых Android-устройствах обычный акселерометр (датчик, определяющий положение устройства) потреблял до 15 мА ч, в современных аппаратах это значение, как правило, в 100 раз меньше, поэтому нет особого смысла отключать «автоматическую ориентацию экрана» или «автоматическую яркость» (датчик освещенности), значительным образом это не повлияет на общее энергопотребление аппарата.
Однако следует помнить, что многие приложения, в которых задействовано управление наклонами аппарата, могут использовать сразу несколько датчиков (акселерометр, гироскоп, датчик вращения, датчик ускорения, датчик ориентации, датчик гравитации и другие), что в сумме может дать потребление до 100 мА ч.
Экран
Экран любого современного устройства - главный потребитель энергии, при этом есть ряд основных факторов, влияющих на его прожорливость:
- Размер экрана. Чем экран больше, тем больше энергии необходимо на его подсветку.
- Яркость и время подсветки. Чем больше значения яркости экрана и тайм-аута отключения, заданные в настройках, тем больше устройство потребляет энергии. Рекомендую установить автоматическое управление яркостью (по датчику освещенности) и тайм-аут подсветки не более 30 с.
- Разрешение экрана. Чем оно выше, тем больше энергии потребляет видеоускоритель устройства, отвечающий за отображение изображения на экране.
- Технология изготовления экрана. Грубо все экраны можно разделить на две категории:
- жидкокристаллические (ЖК) дисплеи, состоящие из ЖК-матрицы и источника света (подсветки). К ним относятся экраны LСD, TFT-LCD, SCLCD, IPS, TFT;
- дисплеи на органических светодиодах (OLED), состоящие из активной матрицы, излучающей свет. К ним относятся экраны AMOLED, Super AMOLED и подобные.
Приведу простой пример, объясняющий различие в их работе. Если ты хочешь прочитать текст на листе бумаги ночью, у тебя два варианта: либо включить основной свет в комнате, либо подсветить листок маленьким фонариком. Результат в итоге один, но получен он будет с разными энергозатратами.
В нашем примере основной свет - это ЖК-экран, в котором есть только общий источник света, подсвечивающий сразу все пиксели, независимо от того, отображают ли они какоето изображение или нет. Потребление энергии таким экраном постоянно и зависит только от установленной яркости.
В AMOLED-экранах свет излучают только те пиксели, которые задействованы в формировании изображения, если пиксель в нем не участвует (при черном цвете на картинке), он ничего не излучает и, соответственно, не потребляет энергии. Таким образом, общее потребление экрана будет зависеть не только от установленной яркости, но и от изображения: чем больше в нем черного цвета и темных оттенков, тем меньше потребление энергии экраном. Однако есть и обратное правило: чем больше на картинке белых участков, тем больше такой экран потребляет энергии, и в определенных случаях AMOLED-экран может оказаться даже более «прожорливым», чем ЖК-экран.

Сравнение энергопотребления экранов LCD и AMOLED в зависимости от отображаемой картинки
Смотрим таблицу..
Таким образом, все плюсы от экономичности AMOLED- экранов можно получить, лишь соблюдая некоторые нехитрые правила, а именно: стараться не использовать белый фон, в приложениях устанавливать темные темы; в качестве обоев рабочего стола использовать темные картинки с температурой цветов не более 6500К. Только в этом случае AMOLED-экран сможет оказаться до двух раз экономичнее ЖК-экрана.
Процессор
Есть три основных параметра, влияющих на энергопотребление процессора, которые можно изменить: частота, режим управления частотой, напряжение.
Частота.
Все современные устройства могут управлять частотой своего процессора, уменьшая ее при малых нагрузках, тем самым снижая энергопотребление. Правильно оптимизированное устройство при выключении экрана должно переходить в режим экономичного энергопотребления, снижать частоту процессора до 15–30% от максимальной величины и оставаться на этой частоте до следующего пробуждения пользователем. Поэтому оценить оптимизацию энергопотребления устройства можно, посмотрев статистику работы процессора на той или иной частоте. Для этого открываем приложение Android System info, выбираем вкладку System и пункт CPU.
Если большую часть времени процессор работает на максимальной частоте, значит, с оптимизацией есть проблема. Для ее решения устанавливаем приложение SetCPU (нужен root), с помощью которого можно не только задать рабочую частоту процессора (или уточнить диапазон рабочих частот), но и создать профили частот, активируемые по какому-либо событию (запуску приложения, уменьшению заряда, отключению экрана, времени), то есть оптимизировать процесс управления частотой под себя. Например, частоту в рабочем режиме можно установить не более 1000–1200 МГц; по событию «экран выключен» и «заряд менее 15%» максимальную частоту ограничить половиной от рабочей частоты, а минимальную - установить на минимум; задать профили для часто запускаемых приложений с ограничением их максимальной рабочей частоты той величиной, при которой сохраняется комфортная для тебя отзывчивость интерфейса (так, для игр вполне может хватить 800 МГц, а для просмотра фильмов и прослушивания музыки - 500 МГц). Такой подход поможет сэкономить до 50% заряда, расходуемого процессором.

Правда, при этом следует понимать, что чем меньше будет частота, тем менее отзывчивым может стать интерфейс и ниже общая скорость работы. Режимы управления частотой процессора. Эти режимы (алгоритмы) определяют, как будет изменяться частота процессора, в каких пределах и как быстро, в зависимости от испытываемой процессором загрузки, ее длительности и прочего. Режимы управления частотой и шаг изменения частоты заложены в ядре, и их набор для разных прошивок может отличаться. Не буду приводить описание этих режимов, при необходимости ты сам легко их найдешь.

Скажу лишь, что для многоядерных устройств предпочтительнее использовать режим hotplug (если такого режима у тебя в списке SetCPU нет - используй interactive, ну или ondemand, он есть по умолчанию на большинстве ядер), который в простое отключает незадействованные ядра процессора и наиболее эффективен в соотношении производительность/экономичность.
Уменьшение напряжения процессора (андервольтинг).
Этот вариант оптимизации энергопотребления процессора уже рассматривался в статье , поэтому не будем на нем останавливаться.
ЧАСТЬ 2. СОФТ
После отключения экрана устройство должно переходить в режим энергосбережения (так называемый режим suspend), при этом уменьшается частота процессора, отключаются «лишние» ядра, сворачивается активность приложений. Цель этого режима понятна - максимальное снижение потребления энергии тогда, когда устройство пользователю не нужно, а так как телефон большую часть времени находится в таком режиме, от его эффективности существенно зависит общая продолжительность работы устройства.
К сожалению, этот режим не всегда работает правильно, в результате чего заряд при выключенном экране продолжает снижаться. Виной этому, как правило, пробуждения приложений (с помощью wakelock’ов), которые продолжают нагружать процессор своими запросами и выполнением задач в фоне.
Тема борьбы с такими пробуждениями уже затрагивалась в статье « », но сейчас остановимся на этом поподробнее.
Для начала нужно проверить, есть ли у девайса проблемы с режимом энергосбережения в режиме «сна». Сделать это можно даже без установки сторонних приложений с помощью стандартного пункта меню настроек «Использование аккумулятора» (или «Батарея»), желательно после долгого периода бездействия телефона, например утром. Можно не задерживаться на первом экране, показывающем, на какие задачи ушел уже израсходованный заряд, тут мало для нас интересного, лучше тапнем на график и перейдем в «Подробный журнал», отображающий график разряда аккумулятора и пять полосок. Определить наличие будящих приложений можно, сравнив полоски «экран включен» и «рабочий режим».
Если полоска «экран включен» пустая, а полоска «рабочий режим» за тот же промежуток времени имеет заливку, значит, аппарат в это время что-то будило и он выходил из режима энергосбережения, что, в свою очередь, снижало заряд. В правильно оптимизированном устройстве таких пробуждений вообще быть не должно.
Что же вообще будит устройство и почему? Для нормального функционирования многих приложений необходимо периодическое обновление данных или даже работа в фоне (например, для музыкального проигрывателя), поэтому наиболее частыми будильщиками выступают приложения с настроенным автообновлением или автосинхронизацией, клиенты социальных сетей, почтовые программы, различные мессенджеры, виджеты состояния системы и погоды.
Для уменьшения расхода заряда в этих приложениях можно отключить автосинхронизацию и уменьшить интервал их обновления. Однако часто в списке будящих программ попадаются и другие приложения или процессы, в том числе системные, не имеющие в настройках опций «усыпления».

Disable Service: синий - работающие в фоне процессы, красный -отключенные, белый - общее количество процессов приложения
C такими приложениями и процессами можно поступить одним из следующих способов:
- Удалить, если это не особо нужное пользовательское предложение.
- Отключить автозагрузку с помощью Autorun Manager. Советую отключать не только подозрительные и будящие программы, но и другие редко используемые приложения, которые часто висят в оперативной памяти и кеше (вкладка настроек «Приложения → Работающие»). Так в памяти появятся действительно часто запускаемые программы.
- Временно заморозить с помощью Titanium Backup или того же Autorun Manager. Это на случай, если приложение понадобится в будущем или если речь идет о системном приложении, которое нежелательно удалять (если, например, ты хочешь сохранить возможность обновления по воздуху). При заморозке приложение пропадет из списка программ, но физически не удалится. Однако следует помнить, что заморозка некоторых системных приложений может привести к сбою в работе системы, поэтому действуем осторожно.
- Отключить конкретный будящий процесс приложения с помощью программы Disable Service, без отключения всего приложения.
- Принудительно отправить будящие приложения в глубокий сон с помощью приложения Greenify. Но следует учитывать, что «гринифицированное» приложение перестанет запускаться по событиям, обновлять свои данные, получать push-уведомления и прочее до следующего запуска вручную. Еще одна полезная мелочь - Greenify встраивается в Wakelock Detector, и его функционал доступен прямо оттуда.
Иногда сторонние приложения могут влиять на сон устройства через системные процессы, которые оказываются «крайними» и выводятся в списке wakelock’ов как виновники незасыпания (например, процессы suspend, events/0). Найти истинных виновников незасыпания в этом случае можно, последовательно замораживая/удаляя подозрительные приложения (начав с недавно установленных) и наблюдая за лидерами в списке wakelock’ов.
Устройство может не засыпать, если нажата одна или несколько хард-кнопок. При выключенном экране полоска «режим работы» будет полностью залита. Данная проблема существует со времен первых девайсов на Android и в современных прошивках уже должна быть устранена, но в случае сильного расхода заряда не поленись и проверь, особенно если смартфон «транспортируется» в чехле.
- Покупай аккумуляторы и зарядные устройства только от официального производителя. Как показывает опыт, реальная емкость дешевых аккумуляторов гораздо меньше указанной, а дешевые зарядные устройства в лучшем случае не выдадут заявленный на них максимальный ток, а в худшем - навредят аккумулятору повышенным напряжением или пульсирующим током.
- Старайся заряжать устройство не от USB-порта компьютера, а от сетевой зарядки. На старте зарядка аккумулятора идет более высоким током, который не может выдать USB-порт, в результате увеличивается время зарядки и уменьшается ресурс аккумулятора (прежде всего это касается мощных аккумуляторов с большим зарядным током от 1 А).
- Заряжай устройства полными циклами, старайся не допускать глубокого разряда (до выключения) и частичных подзарядов в середине цикла, все это сказывается на ресурсе аккумулятора, постепенным снижением его емкости.
- SD- и SIM-карты могут влиять на энергопотребление. Если ты столкнулся с высоким разрядом, попробуй походить день без SD-карты. Если предположения подтвердятся - отформатируй карту в самом телефоне или при необходимости замени ее. SIM-карты также лучше менять на новые каждые 3–4 года (благо это бесплатно).
- Раз в полгода (а при подозрительно быстром разряде - чаще) проверяй внешнее состояние аккумулятора на наличие вздутия и деформаций (начало вздутия можно заметить, приложив аккумулятор к ровной поверхности), в случае их обнаружения аккумулятор лучше заменить.
- Также периодически продувай и чисти USB-контакты устройства. Last updated by at Январь 27, 2017 .
