תוכנית לניהול גרעינים עבור אנדרואיד. SetCPU - בקרת תדר מעבד עבור אנדרואיד (ROOT)
אם נדבר נכון על המצבים של ליבת אנדרואיד, אז נכון יהיה לקרוא לזה - אאלגוריתמי בקרת תדר מעבד או מושל מעבד ליבה.ייתכן שלא כל המצבים המפורטים כאן יהיו זמינים במכשיר האנדרואיד שלך. אנדרואיד פועל על ליבת לינוקס.
מה יש שם מושל מעבד
- לפי דרישה
- OndemandX
- ביצועים
- שמירת כח
- שמרני
- מרחב משתמש
- מינימום מקסימום
- אינטראקטיבי
- InteractiveX
- חכמולוג
- SmartassV2
- מַפְחִיד
- Lagfree
- חלקלק
- שעווה ברזילאית
- SavagedZen
- לב האריה
- לב אריהX
- Intellidemand
- Hotplug
- וויטלי
- Lulzactive
- AbyssPlug
- קשוח
- Ktoonservative
- AssWax
- מְנוּמנָם
- יֶתֶר
- SmartassH3
- Smartmax
פרטים על כל מצב
לפי דרישה- מצב הפעלה "נייטרלי" של ליבה, בשימוש כברירת מחדל במכשירי אנדרואיד רבים. מצב זה מאזן בין ביצועים וצריכת אנרגיה, אך למרבה הצער אין מצב חיסכון באנרגיה.
OndemandX- גרסה משופרת של הגרעין לפי דרישה, עם תוספת של פרופיל שינה והתעוררות. איכות העבודה שלו תלויה במידה רבה במתזמן I/0.
ביצועים- מצב גרעין "פרודוקטיבי", כפי שאתה מבין מהשם. ב-governor (מצב), המעבד כמעט תמיד פועל בתדירות המקסימלית או המקסימלית. נדלק כשהמכשיר בטעינה. לא מתאים לשימוש יומיומי, הוא מרוקן את הסוללה כל כך מהר.
שמירת כח- מצב ליבה "חוסך באנרגיה". בניגוד ל-Performance, הוא מעלה את תדר הליבה לאט מאוד, או ליתר דיוק למעשה אינו מעלה אותו ופועל בתדר המינימלי ביותר. ניתן להשתמש במצב זה רק כאשר המסך כבוי כדי לחסוך באנרגיה. לא מתאים לשימוש יומיומי, שכן אנדרואיד לא מגיב או קופא.
שמרני- מצב ליבה "חוסך באנרגיה". Ondemand מעלה את מהירות השעון של המעבד לאט פי 2. באותם תדרים, הביצועים של לפי דרישה נמוכים פי 2. ללא עומס, מגדיר את תדירות המעבד המינימלית. מומלץ להשתמש גם כשהמסך כבוי או מופעל.
מרחב משתמש- מצב "נייטרלי" של פעולת הקרנל. מוגדר על ידי המשתמש עצמו. נדיר מאוד.
מינימום מקסימום- מצב "נייטרלי" של פעולת הקרנל. מצב גרעין שמרני שונה, אבל בניגוד אליו, הוא פרודוקטיבי יותר. משתמש בתדר הליבה המקסימלי או המינימלי, אין ביניים!
אינטראקטיבי- מצב גרעין "פרודוקטיבי". מצב ליבה שונה על פי דרישה שמשנה את תדר הליבה מהר יותר, אך בניגוד ל-ondemand, מאפשר לך לבלות יותר זמן בתדר המקסימלי. לכן פחות חסכוני באנרגיה.
InteractiveX- מצב גרעין "פרודוקטיבי". כפי שהשם מרמז, מצב הקרנל האינטראקטיבי המשונה. יותר חיסכון באנרגיה.
חכמולוג- מצב גרעין "פרודוקטיבי". מצב ליבת InteractiveX שונה. פופולרי מאוד בקרב משתמשי אנדרואיד.
SmartassV2- מצב ליבה "פרודוקטיבי" ו"חיסכון באנרגיה". מצב ליבת Smartass שונה, או ליתר דיוק הגרסה השנייה שלו. רבים קוראים לזה אידיאלי. אולי זה כך.
מַפְחִיד- מצב ליבה "פרודוקטיבי" ו"חיסכון באנרגיה". המצב המשתנה עם Smartass ו-Conservative מופעלים לאט לאט מעלה ומוריד לאט את תדר המעבד, אך עדיין עובד לעתים קרובות יותר בתדרים מינימליים.
Lagfree- מצב ליבה "חוסך באנרגיה". נוצר כחלופה לפי דרישה. חסכוני יותר, אך במצבים הכרחיים מעלה במהירות את התדירות המקסימלית. לא מומלץ למשחקים כבדים או לצפייה בסרטונים.
חלקלק- פותח כחלופה ל-Smartass. פרודוקטיבי יותר, ולכן פחות יעיל באנרגיה.
שעווה ברזילאית- פותח כחלופה ל-SmartassV2. פרודוקטיבי יותר, ולכן פחות יעיל באנרגיה.
SavagedZen- "חיסכון באנרגיה", שפותח כחלופה ל-Smartass. חסכוני יותר באנרגיה, ולכן פחות פרודוקטיבי.
עָצֵל- מצב לפי דרישה עם עליית תדרים מהירה יותר.
לב האריה- מצב גרעין "פרודוקטיבי". דומה לביצועים, אבל עם עליית תדרים מהירה יותר.
לב אריהX- גרסה משופרת של Lionheart עם תכלילים של Smartass.
Intellidemand- אפשרות חכמה OnDemand. דומה לאינטראקטיב. מגביר באופן פעיל את התדירות במשימות תובעניות ובצורה חלקה בפחות תובעניים.
Hotplug- אפשרות נוספת OnDemand. משבית את ליבות המעבד במצב לא פעיל
וויטלי- אפשרות נוספת OnDemand.
Lulzactive- תערובת של Interactive ו-Smartass. מגדיל את התדירות בצעד אחד כאשר עומס המערכת הוא יותר מ-60%. יורד בצעד אחד אם פחות מ-60%.
AbyssPlug—
קשוח- ללא עומס, מצב חסכוני למדי; כאשר מופיעה משימה גדולה, היא מעלה במהירות את התדירות.
Ktoonservative- גרסה משופרת של שמרנית.
AssWax- אפשרות אינטראקטיבית.
מְנוּמנָם- אפשרות נוספת להשגת פרודוקטיביות ואוטונומיה.
היפר -גרסה נוספת של OndemandX הראשי
SmartassH3- נועד לחסוך בסוללה
Smartmax- הוא שילוב בין OnDemand ל-Smartass2. זה מוגדר כברירת מחדל כדי לחסוך בסוללה.
אילו סוגי מתזמני I/0 קיימים?
מתזמנים I/0- מתזמני I/O מבצעים שתי פעולות בסיסיות: מיזוג ומיון. מיזוג הוא תהליך של לקיחת שתי בקשות I/O צמודות או יותר ושילובן לבקשה אחת. (נלקח מ-opennet.ru).
בקצרה, אלו הן דרכים לגשת לזיכרון.
- מַקדִים
- מועד אחרון
- פשוט או SIO
פרטים על כל מתזמן I/0
לא- המתזמן הבטוח והפשוט ביותר, שכן הוא משלב רק בקשות אך אינו ממיין.
מַקדִים- מוציא בקשות כאשר הקודמת טופלה, ולאחר מכן הוא ממתין זמן מה לבקשה הבאה; אם אין, הוא עובר לבקשה אחרת.
CFQ- משלב משימות למטרות ומקיף אותן במעגל. אפשרות מאוזנת ופרודוקטיבית לאנדרואיד.
מועד אחרון- מאחסן תור ממוין לכתיבה, בקשות חדשות ממוינות ומועברות לסוף התור. הוא עולה על CFQ ביכולותיו.
VR- עם אלמנטים של דדליין. המתזמן הכי לא יציב, אבל עדיין הכי פרודוקטיבי.
SIO- מבצע תחילה שאילתות מהירות ולאחר מכן שאילתות מרווחות יותר. יציב, פשוט ופרודוקטיבי.
BFQ- פרודוקטיבי, אבל עדיין גרוע יותר מ-VR ו-SIO
כדאי להשתמש במצבי ליבת אנדרואיד ובמתזמן I/0
מתכננים- SIO, VR או Noop
מצבי ליבה:
לחיסכון באנרגיה - InteractiveX, Smartass, SavagedZen (שמרנות וחיסכון בחשמל לא נלקחו בחשבון מכיוון שהם אינם מתאימים לעבודה)
מבחינת ביצועים - SmartassV2, Lionheart, MinMax.
זה מריץ אנדרואיד.

לא משנה כמה מהר שלנו טלפונים, תמיד היינו רוצים שהם היו קצת יותר מהירים. למרבה המזל, אנדרואיד מאפשרת לך לעשות זאת. תהליך זה נקרא "אוברקלוקינג" – זה אומר שהמעבד הראשי יפעל קצת יותר מהר מהרגיל. אוברקלוקינג של מעבד הוא קל מאוד ויאפשר לך להרוויח 30 אחוז נוספים מהכוח שלו. להלן טיפים כיצד לבצע אוברclock לאנדרואיד שלך. טלפון כך שהוא יהפוך לחזק באמת טלפון אוהם
איך לעשות אוברקלוק לאנדרואיד
קרא את זה לפני שאתה מתחיל
קודם כל, אנחנו רוצים לתת לך אזהרה סטנדרטית. אוברקלוקינג המעבד הראשי שלך הטלפון קשור לסיכונים מסוימים. הגדלת מהירות השעון של המעבד תגרום ליותר חום ולצריכת חשמל מוגברת. כמובן, אתה לא צריך להניח שאתה הטלפון ירגיש כמו מכשיר תקוע בשריפה או שהסוללה שלך תיהרס, אבל עודף החום שנוצר עלול לגרום לאי יציבות ולהשפיע על חיי הסוללה.
העיקר הוא לשריין זמן. אל תנסה להגדיל את תדירות המעבד ב-30 אחוז בבת אחת. עשה זאת לאט, ולאחר כל עלייה, העריך את יציבות המערכת. אם אנדרואיד עובד ללא רבב, והרמה של מוקצה החום וחיי הסוללה של הטלפון מקובלים, ובנוסף אין פיגור או התנהגות מוזרה, אתה יכול להמשיך להגביר את מהירות השעון של המעבד. אם הדברים הופכים מוזרים, חזור למהירות השעון היציבה האחרונה.
השגת הליבה הנכונה עבור אוברקלוקינג
האם אתה מרוצה מהתוצאות? בוא נמשיך. הדבר היחיד שאתה צריך כדי להגדיר את הגדרות המעבד הראשי של אנדרואיד שלך הוא phone a הוא מה שנקרא ליבת OS, התומך במהירות שעון גבוהה יותר. שימו לב ש-Overclocking של CPU הוא מרכיב עיקרי בקהילת המודינג, כך שבוודאי לא יהיה מחסור בליבות טובות. אז, אתה רק צריך לבחור את הקרנל המתאים לדגם הספציפי שלך טלפון א.
הקדישו מעט זמן למציאת הליבה המתאימה למכשיר שלכם
קודם כל, גלה את מספר הדגם שלך טלפון א. כדי לעשות זאת, עבור אל הקטע "הגדרות" ולאחר מכן אל "אודות" טלפון e" ותראה מה כתוב. סביר להניח שגם תרצה להקליט את גרסת האנדרואיד המותקנת על שלך טלפון ה. ניואנס חשוב: לבצע overclock של המעבד הראשי, שלך הטלפון חייב להיות בעל זכויות שורש!
קרא גם: 14 טיפים וטריקים שימושיים עבור אנדרואיד מרשמלו
מובן מאליו שתהליך זה לא יהיה מכוסה באחריות, כך שתמשיך באחריותך בלבד. בין היתר, תצטרכו גם להתקין ב מצב שחזור מותאם אישית לטלפון (המכונה גם "שחזור מותאם אישית"). ראה למטה לפרטים נוספים.
עליך להתקין מצב שחזור מותאם אישית כמו TWRP או CWM
החלפת ליבה ואוברקלוק של מעבד לא לוקחת הרבה זמן, אבל שווה להשקיע קצת זמן במציאת הליבה הנכונה. חלק מהאתרים, כמו XDA Developers, הם מקום מצוין להתחיל בו. ישנם ארבעה דברים שאתה מחפש בליבה: 1) שהקרנל תומך ב-overclocking של המעבד; 2) כך שהוא תואם לדגם שלך טלפון א; 3) כך שזה יעבוד בגרסת האנדרואיד שלך; 4) כך שיהיו לו ביקורות חיוביות.
ככל שהקרנל יהיה פופולרי יותר, כך יהיה קל יותר לקבל עזרה מהקהילה במידת הצורך, או למצוא פרמטרים מוצעים (אם אתה מעדיף לקבל ידע ממאמצים של אנשים אחרים, במקום לבזבז על ידע משלך) . באופן כללי, ככל שיש יותר ביקורות על ליבה, כך תוכל לקבל החלטה מושכלת יותר.
תוכנת אוברקלוקינג עבור הליבה שלך
לחלק מהגרעינים יש תוכנה שתוכננה במיוחד כדי לעזור לך להפיק את המרב מהקרנל. תוכנה כזו עשויה לכלול מחוון אוברקלוקינג רגיל, וסת הגדרות מעבד ראשי, אפשרויות להפחתת מתח וכו'. אם הליבה שבה אתה משתמש כולל אפליקציה נוספת, תוכל להשתמש בה. אם לא, אז חפש בחנות Play עבור אפליקציית אוברקלוקינג כללית (או מנהל עבור המעבד הראשי) עם דירוג טוב וביקורות חיוביות.
בחלק מהגרעינים המותאמים אישית יש תוכנה המאפשרת לשנות בקלות את מהירות השעון של המעבד הראשי
ברגע שיש לך את הקרנל עבור הדגם הספציפי שלך טלפון ואתה בטוח שהוא תואם לגרסת האנדרואיד שלך ותומך ב-overclocking של המעבד, אתה יכול להמשיך הלאה. עבור הדרכה מעשית זו, אנו נבצע אוברקלוק של Nexus 6 שורשי עם אנדרואיד 6.0 מרשמלו באמצעות הליבה של ElementalX.
שים לב שגרעיני ROM מותאמים אישית רבים תומכים באופן טבעי ב-overclocking של המעבד הראשי, אז אם אתה משתמש בליבת ROM מותאמת אישית, תסתכל מקרוב על זה כדי לקבוע אם עליך לשנות את ליבת מערכת ההפעלה שלך.
אנו מתקינים את ליבת ElementalX ב-Nexus 6 המניות שלנו
כיצד לבצע overclock לאנדרואיד שלך טֵלֵפוֹן
שֶׁלְךָ הטלפון חייב להיות מושרש כדי להתקין ליבה מותאמת אישית. אתה גם צריך להתקין מצב שחזור מותאם אישית (בשל העובדה שלא תוכל להתקין גרעינים באמצעות מצב שחזור מלאי). אם אתה צריך עזרה בזה, עיין במדריך שלנו כיצד להגדיר מצב שחזור מותאם אישית. למרות שהמדריך בקישור זה מיועד ל-Nexus 5, התהליך זהה.
- ודא שיש לך גיבוי של הנתונים שלך. אתה יכול ליצור עותק כזה באמצעות שחזור מותאם אישית, באמצעות כל יישום או פתרונות מבוססי PC.
ראשית הורד את הליבה באנדרואיד שלך
- לאחר שבחרתם את הקרנל המתאים, הורד אותו (כמו גם כל תוכנה שמגיעה איתו) לאנדרואיד שלך (תוכל להוריד אותו לתיקיית "הורדות"). אתה יכול גם להוריד את הליבה למחשב שלך ואז להעתיק את קובץ ה-zip לספריית השורש שלך מספר טלפון (אם תרצה), אבל זה קל לעשות על שלך טלפון e ודרך התאוששות.
הפעל מחדש כדי להיכנס למצב Fastboot ולאחר מכן היכנס למצב שחזור
- השבת את שלך טלפון והיכנס למצב Fastboot. ניתן לעשות זאת על ידי לחיצה על כפתורי "הפעל" בו זמנית. ו"הורדת עוצמת הקול", למרות שחלק מהיצרנים מציינים שילוב מקשים שונה.
- בזמן Fastboot, השתמש במקשי עוצמת הקול כדי להדגיש את מצב שחזור ולחץ על כפתור ההפעלה. על בחירתו.
לחץ על סמל "התקן".
- כעת תוכל להזין את "השחזור המותאם אישית" שלך. אנו משתמשים בסוג TWRP.
- לחץ על סמל "התקן" (או "התקן ZIP" ב-CWM) ועבור לתיקיה שבה נמצא קובץ ה-zip הליבה השמור.
מצא את הליבה שהורדת קודם לכן
- התקן את קובץ ה-zip הליבה והמתן עד שתופיע הודעה המציינת שההתקנה הצליחה. גרעינים מסוימים (כמו Elemental X במקרה שלנו) יופעלו דרך סדרה של תיבות דו-שיח, בדומה ליישום אשף ההתקנה במחשב שלך.
שימו לב שישנם גם גרעינים המאפשרים לכם להקצות את מהירות השעון של המעבד הראשי במהלך ההתקנה. מאוחר יותר, תוכל לבצע שינויים במידת הצורך באמצעות יישום המנהל המותקן עבור המעבד הראשי. קרא את ההוראות למטה כיצד לעשות זאת.
התקן את הקרנל
- נקה את המטמון לאחר התקנת הקרנל בהצלחה.
נקה את המטמון שלך
- עבור לסעיף המשנה "הגדרות מתקדמות" במצב שחזור ולחץ על הסמל "תקן זכויות גישה לקבצים ומחיצות".
סמל "תקן זכויות גישה לקבצים ומחיצות" לאחר ההתקנה
- הפעל מחדש את המערכת שלך.
שינוי תדר המעבד הראשי
אם לא שינית את הגדרות המעבד הראשי בעת התקנת הליבה המותאמת אישית שלך, כעת תוכל להפעיל את מנהל המעבד (או יישום הליבה). אם עדיין לא מותקנת תוכנה תואמת הליבה שלך, תצטרך למצוא את האפליקציה המתאימה בחנות Play.
בעיקרון, יש הרבה יישומים דומים, והם עובדים מצוין, אבל אנחנו משתמשים באפליקציה החינמית Kernel Adiutor. תצטרך לתת לאפליקציית הקרנל הרשאה להשתמש ב-root, וכנראה שתצטרך להתקין את אפליקציית BusyBox (שגם היא תצטרך הרשאות שורש).
כפי שאתה יכול לראות, התקנו קרנל מותאם אישית
מצא את ההגדרות השולטות על מהירות השעון של המעבד הראשי. בהתאם לאפליקציה שבה אתה משתמש, תוכל לבחור את תדירות המעבד המקסימלית מהתפריט הנפתח, או להשתמש במחוון. זכור שאתה צריך להשתמש בו לאט. הפעל כל רמת מהירות שעון למשך זמן מה כדי לראות כיצד היא משפיעה על היציבות, חיי הסוללה ותפוקת החום. כדי להתחיל, הגדל את מהירות השעון ב-10 אחוז מעל המהירות הנוכחית שלך והגבר אותה לאט לאט משם.
בחר את מהירות השעון המקסימלית של המעבד הראשי ותיהנה מהעלייה בהספק שלו
אל תתפלאו אם מהירות המעבד הראשית שלכם לא תגיע להגדרה החדשה מהר מדי. מה אתה עושה כשאתה עושה אוברקלוק למעבד? שנה את תדר השעון המרבי שלו. כך שהמעבד יכול להשיג ביצועים טובים יותר בעת הצורך.
אגב, אתה יכול גם לשנות את התדר המינימלי, אם כי זה מעמיס על המעבד והסוללה שלך טלפון א. אבל בסופו של יום, אין צורך לבצע אוברclock של המעבד כדי, למשל, לקרוא מיילים.
אם אתה נתקל באי יציבות כלשהי בהגדרות החדשות שלך, פשוט חזור והוריד מעט את מהירות השעון של המעבד ואז תראה איך הדברים מתנהלים.
כפי שאתה יכול לראות, ה-Nexus 6 שלנו פועל כעת ב-20 אחוז יותר חזק מהרגיל
אם אתה נתקל בבעיות חריגות כלשהן, בקר בפורומים או באתר שבו הורדת את הליבה שלך וקרא את המידע כדי לראות אם מישהו אחר כבר פתר את הבעיה שלך. אם אינך מוצא משהו שימושי, בקש עזרה מהקהילה. אם שום דבר לא עוזר, אז אתה יכול להתקין את הליבה המקורית הקודמת שהותקן במכשיר שלך קודם לכן.
ספר לנו מה השגת וכמה טוב יותר אנדרואיד המאוברקלוק שלך עכשיו
כיצד לבצע overclock ולהגביר את מהירות השעון של המעבד בטלפון או בטאבלט אנדרואיד.
בעלים של מכשירי אנדרואיד עם ביצועים פחותים תהו כנראה לא פעם איך הם יכולים להאיץ את הסמארטפון או הטאבלט שלהם. למעשה, יש לא מעט אפשרויות, ואחת מהן היא אוברקלוקינג של המעבד באמצעות אפליקציות מיוחדות. אחד הטובים מסוגו הוא SetCPU.
SetCPU דורש זכויות בסיס כדי לפעול. כיצד להשיג אותם כתוב במאמרים הבאים:
באתר שלנו כבר פרסמנו פוסט על השימוש באפליקציית AnTuTu Cpu Master. אנו ממליצים לך להציץ.
בנוסף להשגת זכויות שורש, עליך להוריד ולהתקין ליבה מותאמת אישית עבור המכשיר שלך. בקושחה במלאי עם ליבת מלאי, תדירות המעבד מוגבלת ולא תוכל לבצע אוברclock שלה.
הוראות: אוברקלוקינג למעבד של סמארטפון או טאבלט אנדרואיד
1. אז, הורד את SetCPU עבור משתמשי שורש מ-Google Play.
2. פתח את האפליקציה. כאשר אתה מפעיל את התוכנית בפעם הראשונה, היא תדרוש גישת שורש. לספק את זה.
3. חלון התוכנית הראשי יופיע לפניך. תראה שני מחוונים: העליון אחראי על תדר השעון המקסימלי של המעבד, והתחתון הוא למינימום.
4. על ידי החלקה שמאלה וימינה ניתן להגדיל ולהקטין ערכים.
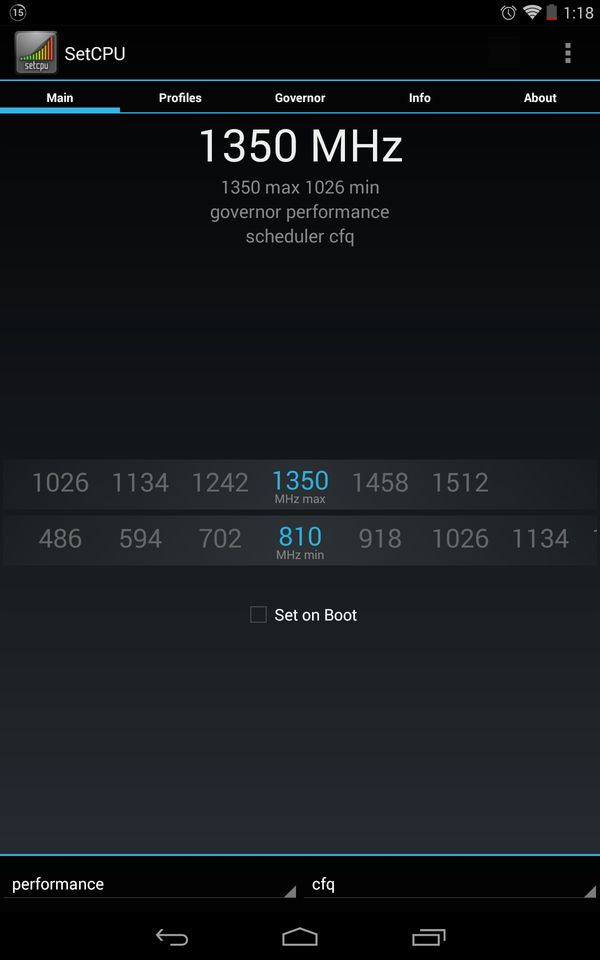
5. תיבת הסימון שליד הפריט "הגדר באתחול" מאפשרת לך לשמור את ההגדרות שלך בעת אתחול המכשיר.
אם אתם רוצים להשיג ביצועים מקסימליים לא רק במשחקים ובאפליקציות, אלא גם במערכת, הגדילו את תדירות המעבד המינימלית, ואם אתם רוצים לחסוך בסוללה, הורידו אותה.

בנוסף, התוכנית מכילה מצבי הפעלה נפרדים:
- אינטראקטיבי- המערכת עצמה קובעת את תדירות המעבד ולעתים קרובות משנה אותה. המעבד כמעט תמיד פועל בביצועים מקסימליים.
- חכמולוג- מצב המבוסס על Interactive, אך במקרה זה תדירות המעבד יורדת מהר יותר במצב סרק, ואף יורדת למינימום כשהמסך כבוי.
- שמרני- המעבד פועל בתדר הנמוך ביותר והוא עולה במידת הצורך.
- מרחב משתמש- מצב זה מאפשר לך לכוונן את תדר השעון של המעבד באופן ידני או ספציפי עבור תוכנה ספציפית.
- שמירת כח- כפי שהשם מרמז, זהו מצב חיסכון בסוללה. תדירות המעבד היא מינימלית.
- לפי דרישה- המעבד פועל בתדר שעון מינימלי והוא עולה רק עם עומס מעבד מקסימלי.
- ביצועים- תדירות המעבד המקסימלית נקבעת בעת עבודה הן במשחקים ויישומים והן במערכת. הפחתת התדר חסומה.
הנוכחות של מצבים מסוימים תלויה בקרנל המותקן, ולא בתוכנית.
אין ספק שמשתמשים רבים במכשירי אנדרואיד נתקלו בבעיית ביצועי המערכת. לדוגמה, ייתכן שהטאבלט לא יוכל להתמודד עם מספר יישומים הפועלים בו זמנית, או שהגרפיקה עשויה להתחיל להאט. בנוסף לכמות ה-RAM, מחוונים אלה מושפעים באופן משמעותי ממהירות השעון של המעבד של המכשיר שלך.
אפליקציות של צד שלישי הן הטובות ביותר לאוברקלוקינגגם אם לפני זמן מה טאבלט האנדרואיד שלך היה ספינת הדגל בנישה שלו, ההתקדמות לא עומדת במקום, ותוכניות ומשחקים חדשים דורשים יותר ויותר משאבי חומרה. מצד שני, זו עדיין לא סיבה להחליף את המכשיר למהיר יותר (ויקר יותר!), ולכן הגיוני לחשוב על אוברקלוק למעבד.
אפליקציות מיוחדות פותחו עבור הליך זה; ניתן למצוא אותן ולהוריד אותן ב-Google Play. תוכניות אנדרואיד, באמצעות הדוגמה שלהן נספר לכם כיצד לבצע overclock מעבד, די קלות לשימוש, אבל כדי שהן יפעלו כהלכה אתם צריכים זכויות שורש - זכויות משתמש-על המאפשרות לכם לשנות הגדרות הנדסיות, שהגישה אליהן היא בדרך כלל מוגבל למשתמשים.
תוכנית AnTuTu CPU Master
זמין ב-Google Play גם בגרסה בתשלום וגם בגרסה חינמית. הפונקציונליות של הראשון קצת יותר רחבה, אבל למשימה העיקרית שלנו היא מתאימה למדי. לאחר ההתקנה והשקת התוכנית, אנו רואים מיד את החלון הראשי.

הערך על הרקע הירוק הוא התדר הנוכחי. להלן מחוונים שמכוונים את ערכי המקסימום והמינימום. כדי להאיץ את מערכת ההפעלה כולה, עליך להגדיל את ערך התדר המינימלי. תוכנית זו אינה יכולה לשנות את המספר המרבי.
לאחר הגדרת הערכים הרצויים, עליך לשמור את ההגדרות ולהפעיל מחדש את הטאבלט כדי להחיל אותן.
SetCPU
אפליקציית SetCPU Android פועלת בצורה דומה. כאשר אתה מפעיל אותו, אנו רואים שני כפתורים: מעבד אוברקלוקינג רגיל ומעבר להגדרות מתקדמות. הפונקציה העיקרית מיושמת בערך באותו אופן כמו בדוגמה הקודמת: ערך התדר הנוכחי משתנה בזמן אמת כאשר תהליכים מתחילים או נעצרים, והיכולת להתאים ערכי סף.

בנוסף, לתוכנית SetCPU יש עוד כמה פונקציות שימושיות. בו אתה יכול לא רק overclock, אלא גם ליצור פרופילי תדר שהמעבד ישתמש. ניתן, במידת הצורך, לעבור ביניהם מראש, וגם להגדיר שינוי פרופיל בהתאם לתנאי השימוש: למשל, להפחית את התדירות כאשר טעינת הסוללה נמוכה.
עדיף להשתמש בפונקציות המתקדמות של תוכנית זו רק עבור משתמשי אנדרואיד מנוסים, שכן ניתן לווסת את רמת צריכת החשמל עבור כל תדר ספציפי רק אם המשתמש מודע למה כל אחת מהפעולות שלו יכולה להוביל.
יתרונות וחסרונות של אוברקלוקינג של מעבד
היתרונות של הליך זה כוללים:
- ללא ספק, הגדלת הביצועים והמהירות של המכשיר;
- פעולה מהירה וחלקה של משחקים ותוכניות עתירי משאבים.
אבל יש גם כמה חסרונות שיכולים להפוך את פעולת הטאבלט לפחות נוחה:
- הגדלת התדר תוביל בהכרח לצריכת חשמל מוגברת, אז היו מוכנים להתרוקנות מהירה מהרגיל של הסוללה;
- גם העברת החום תגדל, כלומר המכשיר יתחמם יותר מהרגיל, גם עם עומס לא גבוה במיוחד.

אמצעי זהירות בעת אוברקלוק של מעבד
זכרו - כל מכשיר הוא אינדיבידואלי, ולפני שאתם חושבים על אוברקלוקינג למעבד באנדרואיד, חפשו מידע לגבי הדגם שלכם: ייתכן שלא ניתן יהיה לבצע אוברקלוקינג. לדוגמה, אם הטאבלט שלך מצויד במעבד ליבה אחת, אוברקלוקינג לא ייתן תוצאות ניכרות. באופן כללי, עלייה סבירה צריכה להיות לא יותר מ-20-25% מהנתון המקורי. ערכים גבוהים שלא לצורך עלולים לגרום נזק למכשיר שלך.
אוברקלוקינג של המעבד יוביל בכל מקרה להפחתת חיי הסוללה של המכשיר: עבודה בתדר גבוה, המעבד יצרוך יותר אנרגיה. עם זאת, יש צד נוסף לגורם זה: באמצעות אותן תוכניות, ניתן להאריך את חיי הסוללה אם תורידו את ספי התדר. זה רלוונטי למי שלא משתמש בתוכנות עתירות משאבים, ממעט לשחק משחקים, אבל מעריך מאוד אוטונומיה. אחרי הכל, רוב המעבדים הסטנדרטיים במכשירי האנדרואיד שלנו די מסוגלים לפעול בתדרים בינוניים ללא כל אוברקלוק.

סיכום
לכן, אם החלטתם להאיץ את המכשיר שלכם, כל אחת מהתוכנות המתוארות לעיל תעזור לכם בכך - כמובן בתנאי. יתר על כן, הם יכולים להיות שימושיים גם עבור אלה שאינם מחליטים על הליך זה: אחרי הכל, בעזרתם אתה יכול לא רק להגדיל, אלא גם להקטין את התדירות, ובכך לחסוך בצריכת אנרגיה. איך התוכניות האלה עזרו לך? ספר לנו על החוויה שלך בתגובות.
אנשים רבים רגילים לחבר את הסמארטפונים שלהם למטען מדי ערב. היום זו הנורמה. הטכנולוגיות מתפתחות, אנדרואיד עוברת אופטימיזציה, היצרנים ממלאים את המכשירים שלהם במילוי היי-אנד, אך יחד עם זאת, כאילו בהסכם, הם מאוד נרתעים מהגדלת קיבולת הסוללה, ומאזנים למרבה הלעג באותה רמת אוטונומיה באחד שעות היום. אבל לא נעלה את הנושא של קונספירציה בקרב משווקים; במאמר זה נדבר על אופטימיזציה של מה שיש לנו ועל כל הדרכים היעילות והבטוחות ביותר לשפר את החיסכון באנרגיה של סמארטפון ב-50% לפחות.
חלק 1. ברזל
רשתות אלחוטיות ו-GPS
זכור: אם אתה רוצה לחסוך באנרגיה, כבה צרכנים מיותרים, דברים שאתה לא משתמש בהם כרגע. לדוגמה, רשתות אלחוטיות של Wi-Fi ו-Bluetooth שנותרו מופעלות כל הזמן סורקות את האזור ומחפשות נקודות חיבור זמינות או התקנים לספירה; "העברת נתונים" מאופשרת (אינטרנט סלולרי) מאפשרת לאפליקציות רבות "לשבור" כל הזמן את הרשת כדי לעדכן את הנתונים שלהם ולשלוח בקשות, בנוסף לטעינת המעבד ולרוקן תעבורה או ארנק בתשלום; מיקום גיאוגרפי מאופשר (GPS, GLONASS, קביעת קואורדינטות באמצעות רשתות אלחוטיות) עוזר לעקוב כל הזמן אחר המיקום שלך, תוך מילוי בקשות מיישומים סקרנים. כל זה יכול לצרוך חלק נכבד מטעינת הסוללה, אז "שטפתי ידיים, סגרתי את הברז", ובכן, במובן של לחיצה על הכפתור וסגירת הצרכן.
רשת סלולרית
לרמת הקליטה של הרשת הסלולרית יש השפעה חזקה על חיסכון הסוללה. ככל שרמת האות המתקבל חלשה יותר (פחות פסים של מחוון האנטנה על המסך), כך המכשיר מוציא יותר אנרגיה על חיזוק ותחזוקת האות הזה. לכן, באזורים של קליטת אותות גרועה (ברכבת, למשל), עדיף להפעיל את מצב "מטוס", ובכך לכבות את מודול הרדיו של המכשיר. אתה יכול לעשות את אותו הדבר בערב, לכבות את מודול הרדיו בלילה.
בעיית הבחירה: 2G או 3G כאשר בוחנים את המאפיינים של כל טלפון, בוודאי שמתם לב שיצרנים תמיד מציינים שחיי הסוללה ברשתות 3G פחותים מאשר ברשתות 2G. זה מוסבר על ידי העובדה שרשתות דור שלישי הן רב-ערוציות ומספקות איכות ואמינות גבוהה יותר של החיבור (מעבר חלק מתחנה אחת לאחרת). לכן, אם אינך חושש מאובדן אות לטווח קצר ומאיכות שיחה מעט גרועה יותר בעת יציאה ממעבר תת קרקעי (אם כי זה תלוי בגורמים רבים אחרים), תוכל לבחור "2G בלבד" בהגדרות מצב הרשת (הגדרות → עוד → רשתות סלולריות ← סוג רשת) » (GSM בלבד) וחסכון של עד 20% בחיבורי רשת.
בנוסף, אם אתה נמצא באזור של קליטת רשת 3G גרועה, והמצב האוטומטי "2G/3G" נבחר במכשיר, המכשיר ינסה כל הזמן להתחבר לרשת 3G, גם אם האות שלו הוא כמה פעמים חלש יותר מאות 2G. מיותר לציין שקפיצות קבועות כאלה דורשות צריכת אנרגיה משמעותית, שגם ממנה ניתן להימנע.
אולם בכל הנוגע להעברת נתונים (חיבור לאינטרנט), המצב הפוך. לתעבורה משמעותית יותר או פחות, עדיף להשתמש ברשתות 3G או Wi-Fi במקום 2G. במבט ראשון, זה נראה כמו אמירה שנויה במחלוקת, אבל השטן נמצא בפרטים: ראשית, העברת נתונים ברשת דור 2 (באמצעות טכנולוגיית EDGE) דורשת 30% יותר אנרגיה מאשר ברשת דור שלישי, ורק 10% פחות מ-Wi -Fi. -Fi; שנית, מהירות העברת הנתונים ברשת 3G (HSPA) גבוהה עד פי 170 מהמהירות ברשת 2G (EDGE), שלא לדבר על Wi-Fi, שם ההבדל יהיה פי 600. המשמעות היא שהמכשיר ידרוש פחות זמן להוריד מידע זה או אחר, ולכן פחות אנרגיה.
דוגמה פשוטה: אתה רוצה להוריד כמה שירים בגודל כולל של 30 מגה-בייט. שימוש ב-EDGE ייקח 30 MB * 8 / 0.08 Mbit/s / 60 = 50 דקות, באמצעות HSPA - 30 MB * 8 / 14 Mbit/s = 17 שניות, אך באמצעות Wi-Fi - רק 30 MB * 8 / 50 Mbit /s = 5 שניות. כעת, בהכפלת זמן ההורדה בצריכה הממוצעת של מצב מסוים, אנו מקבלים: עבור EDGE - 300 mA * 50 דקות / 60 = 250 mA h; עבור HSPA - 210 mA * 17 s / 60 / 60 = 1 mA h; עבור Wi-Fi - 330 mA * 5 s / 60 / 60 = 0.5 mAh. בסופו של דבר, הכל יהיה תלוי בכמות הנתונים: ככל שהוא גדול יותר, החיסכון יהיה גדול יותר בעת שימוש ברשת מהירה יותר.
סיכום.
אם אתה מתמקד בשיחות קוליות ולעתים רחוקות ניגש לאינטרנט (לדוגמה, רק עדכון מזג האוויר וקריאת החדשות), עדיף להשתמש במצב 2G; זה יספק את החיסכון הגדול ביותר באנרגיה. אם אתה מרבה להשתמש באינטרנט עם כמות גדולה של תעבורה (צפייה בדפים עם תמונות, עבודה עם קבצים מצורפים למייל, הורדת קבצים), עדיף להשתמש במצב 3G. כפתרון פשרה, במידת הצורך, תוכל לשנות את הגדרות רשת 2G/3G באמצעות לוח הגישה המהירה או הווידג'טים.
חיישנים
טלפונים מודרניים מלאים בכל מיני חיישנים, אשר, באופן טבעי, דורשים אנרגיה כדי לפעול. קל מאוד לראות אילו חיישנים יש לטלפון שלך וכמה הם צורכים, פשוט התקן את אפליקציית המידע של מערכת Android, עבור ללשונית מערכת ובחר חיישן. במכשירי האנדרואיד הראשונים, מד תאוצה רגיל (חיישן הקובע את מיקום המכשיר) נצרך עד 15 מיליאמפר/שעה; במכשירים מודרניים, ערך זה בדרך כלל נמוך פי 100, כך שאין טעם לבטל את "כיוון המסך האוטומטי" או "בהירות אוטומטית" (חיישן אור), זה לא ישפיע באופן משמעותי על צריכת החשמל הכוללת של המכשיר.
עם זאת, יש לזכור שיישומים רבים הכוללים שליטה על הטיית המכשיר יכולים להשתמש במספר חיישנים בו-זמנית (מד תאוצה, גירוסקופ, חיישן סיבוב, חיישן תאוצה, חיישן התמצאות, חיישן כבידה ועוד), שבסך הכל יכול לגרום לצריכה. של עד 100 mAh.
מָסָך
המסך של כל מכשיר מודרני הוא הצרכן העיקרי של אנרגיה, ויש מספר גורמים עיקריים המשפיעים על צריכת החשמל שלו:
- גודל מסך. ככל שהמסך גדול יותר, כך נדרשת יותר אנרגיה לתאורה אחורית שלו.
- זמן בהירות ותאורה אחורית. ככל שערכי בהירות המסך וזמן קצוב שינה גבוהים יותר שהוגדרו בהגדרות, כך המכשיר צורך יותר חשמל. אני ממליץ להגדיר את בקרת הבהירות האוטומטית (בהתבסס על חיישן האור) ואת פסק הזמן של התאורה האחורית ללא יותר מ-30 שניות.
- רזולוציית מסך. ככל שהוא גבוה יותר, מאיץ הווידאו של המכשיר, שאחראי על הצגת התמונה על המסך, צורך יותר אנרגיה.
- טכנולוגיית ייצור מסך. ניתן לחלק בערך את כל המסכים לשתי קטגוריות:
- צגי גביש נוזלי (LCD), המורכבים ממטריצת LCD ומקור אור (תאורה אחורית). אלה כוללים מסכי LCD, TFT-LCD, SCLCD, IPS, TFT;
- תצוגות דיודות פולטות אור אורגניות (OLED), המורכבות ממטריצה פעילה הפולטת אור. אלה כוללים מסכי AMOLED, Super AMOLED ומסכים דומים.
תן לי לתת לך דוגמה פשוטה כדי להסביר את ההבדל בעבודתם. אם אתה רוצה לקרוא טקסט על פיסת נייר בלילה, יש לך שתי אפשרויות: או להדליק את האור הראשי בחדר, או להאיר את הגיליון בפנס קטן. התוצאה בסופו של דבר זהה, אך היא תתקבל בעלויות אנרגיה שונות.
בדוגמה שלנו, האור העיקרי הוא מסך ה-LCD, שיש לו רק מקור אור כללי שמאיר את כל הפיקסלים בבת אחת, ללא קשר אם הם מציגים תמונה כלשהי או לא. צריכת האנרגיה של מסך כזה היא קבועה ותלויה רק בבהירות שנקבעה.
במסכי AMOLED האור נפלט רק מאותם פיקסלים שמעורבים ביצירת התמונה; אם לא מעורב בה פיקסל (אם הצבע בתמונה שחור), הוא לא פולט כלום ובהתאם לא צורך אֵנֶרְגִיָה. לפיכך, הצריכה הכוללת של המסך תהיה תלויה לא רק בבהירות שנקבעה, אלא גם בתמונה: ככל שיש בו יותר גוונים שחורים וכהים, כך צריכת האנרגיה של המסך נמוכה יותר. עם זאת, יש גם כלל הפוך: ככל שיש יותר אזורים לבנים בתמונה, מסך כזה צורך יותר אנרגיה, ובמקרים מסוימים, מסך AMOLED יכול להיות אפילו יותר "גרגרן" ממסך LCD.

השוואת צריכת החשמל של מסכי LCD ו-AMOLED בהתאם לתמונה המוצגת
בואו נסתכל על הטבלה...
לפיכך, ניתן להשיג את כל היתרונות של היעילות של מסכי AMOLED רק על ידי ביצוע כמה כללים פשוטים, כלומר: השתדלו לא להשתמש ברקע לבן, התקינו ערכות נושא כהות באפליקציות; השתמש בתמונות כהות עם טמפרטורת צבע של לא יותר מ-6500K כטפט שולחן עבודה. רק במקרה זה, מסך AMOLED יכול להיות חסכוני עד פי שניים ממסך LCD.
מעבד
ישנם שלושה פרמטרים עיקריים המשפיעים על צריכת החשמל של המעבד שניתן לשנות: תדר, מצב בקרת תדר, מתח.
תדירות.
כל המכשירים המודרניים יכולים לשלוט בתדירות המעבד שלהם, להפחית אותו בעומסים קלים, ובכך להפחית את צריכת החשמל. מכשיר מותאם כהלכה צריך להיכנס למצב חיסכון בחשמל כשהמסך נכבה, להפחית את תדר המעבד ל-15-30% מהערך המקסימלי ולהישאר בתדר זה עד שהמשתמש מתעורר שוב. לכן, אתה יכול להעריך את האופטימיזציה של צריכת החשמל של המכשיר על ידי הסתכלות על הסטטיסטיקה של פעולת המעבד בתדר מסוים. כדי לעשות זאת, פתח את אפליקציית Android System info, בחר בלשונית System ובפריט CPU.
אם המעבד פועל בתדירות מקסימלית רוב הזמן, אז יש בעיה באופטימיזציה. כדי לפתור זאת, התקן את אפליקציית SetCPU (נדרשת שורש), שבאמצעותה תוכל לא רק להגדיר את תדירות הפעולה של המעבד (או לציין את טווח תדרי ההפעלה), אלא גם ליצור פרופילי תדרים המופעלים על ידי כל אירוע (השקה אפליקציה, הפחתת הטעינה, כיבוי המסך, זמן), כלומר לייעל את תהליך בקרת התדרים עבור עצמך. לדוגמה, ניתן להגדיר את התדר במצב הפעלה ללא יותר מ-1000-1200 מגה-הרץ; עבור האירוע "המסך כבוי" ו"טעינה פחות מ-15%", הגבילו את התדירות המקסימלית למחצית מתדירות הפעולה, והגדרו את התדירות המינימלית למינימום; הגדר פרופילים ליישומים המופעלים לעתים קרובות, תוך הגבלת תדירות הפעולה המקסימלית שלהם לערך שבו תגובת הממשק נוחה לך (לדוגמה, 800 מגה-הרץ עשויים להספיק למשחקים, ו-500 מגה-הרץ לצפייה בסרטים והאזנה למוזיקה). גישה זו תסייע לחסוך עד 50% מהטעינה שצורך המעבד.

עם זאת, יש להבין שככל שהתדר נמוך יותר, כך הממשק עשוי להיות פחות מגיב ומהירות הפעולה הכוללת נמוכה יותר. מצבי בקרת תדר מעבד. מצבים אלו (אלגוריתמים) קובעים כיצד תדירות המעבד תשתנה, באילו גבולות ובאיזו מהירות, בהתאם לעומס שחווה המעבד, משך הזמן שלו ודברים נוספים. מצבי בקרת תדר ושלבי שינוי תדר מובנים בתוך הליבה, והסט שלהם עשוי להיות שונה עבור קושחה שונה. לא אתן תיאור של מצבים אלה; במידת הצורך, תוכל למצוא אותם בקלות בעצמך.

אני רק אגיד שלמכשירים מרובי ליבות עדיף להשתמש במצב Hotplug (אם אין לך מצב כזה ברשימת SetCPU, השתמש באינטראקטיבי או לפי דרישה, הוא זמין כברירת מחדל ברוב הליבות), אשר משבית את ליבות המעבד שאינן בשימוש בזמן סרק והוא היעיל ביותר מבחינת פרודוקטיביות/יעילות.
הפחתת מתח המעבד (תת-מתח).
אפשרות זו לאופטימיזציה של צריכת החשמל של המעבד כבר נדונה במאמר, ולכן לא נתעכב עליה.
חלק 2. תוכנה
לאחר כיבוי המסך, המכשיר חייב לעבור למצב חיסכון בחשמל (מה שנקרא מצב השעיה), בעוד תדירות המעבד מופחתת, ליבות "נוספות" מושבתות ופעילות האפליקציה ממוזערת. מטרת מצב זה ברורה - למזער את צריכת האנרגיה כאשר המשתמש אינו זקוק למכשיר, ומכיוון שהטלפון נמצא במצב זה רוב הזמן, זמן הפעולה הכולל של המכשיר תלוי משמעותית ביעילותו.
למרבה הצער, מצב זה לא תמיד עובד כמו שצריך, וכתוצאה מכך הטעינה ממשיכה לרדת כשהמסך כבוי. לרוב זה נובע מהתעוררות של יישומים (באמצעות wakelocks), שממשיכות לטעון את המעבד כשהבקשות והמשימות שלהם פועלות ברקע.
נושא המאבק בהתעוררויות כאלה כבר נגע במאמר "," אך כעת נתעכב על כך ביתר פירוט.
ראשית, עליך לבדוק אם למכשיר יש בעיות במצב חיסכון בחשמל במצב שינה. ניתן לעשות זאת גם מבלי להתקין אפליקציות של צד שלישי באמצעות פריט תפריט ההגדרות הסטנדרטי "שימוש בסוללה" (או "סוללה"), רצוי לאחר תקופה ארוכה של חוסר פעילות של הטלפון, למשל בבוקר. אתה לא צריך להתעכב על המסך הראשון, מראה אילו משימות כבר ניצלו את הטעינה, אין כאן הרבה מעניין עבורנו, עדיף להקיש על הגרף וללכת ל"יומן מפורט", המציג גרף של פריקת סוללה וחמישה פסים. אתה יכול לקבוע את נוכחותם של אפליקציות התעוררות על ידי השוואת פסי "מסך מופעל" ו"מצב עבודה".
אם סרגל ה"מסך מופעל" ריק, והסרגל "מצב הפעלה" מתמלא לאותו פרק זמן, זה אומר שמשהו העיר את המכשיר באותו זמן והוא יצא ממצב חיסכון באנרגיה, אשר, בתורו, הפחית את החיוב. במכשיר מותאם כהלכה, התעוררויות כאלה לא אמורות להתרחש כלל.
מה בעצם מעיר את המכשיר ומדוע? לתפקוד תקין של יישומים רבים, יש צורך לעדכן נתונים מעת לעת או אפילו לעבוד ברקע (לדוגמה, עבור נגן מוזיקה), כך שהאזעקות הנפוצות ביותר הן יישומים עם עדכון אוטומטי או סנכרון אוטומטי, רשת חברתית. לקוחות, תוכניות דואר אלקטרוני, מסרים מידיים שונים, מצב מערכת ווידג'טים של מזג אוויר.
כדי להפחית את צריכת הסוללה ביישומים אלה, תוכל להשבית את הסנכרון האוטומטי ולהפחית את מרווח העדכונים שלהם. עם זאת, לעתים קרובות ברשימת תוכניות ההתעוררות ישנם יישומים או תהליכים אחרים, כולל מערכתיים, שאין להם אפשרויות "שינה" בהגדרות.

השבת שירות: כחול - תהליכים הפועלים ברקע, אדום - מושבת, לבן - מספר כולל של תהליכי יישום
אתה יכול להתמודד עם יישומים ותהליכים כאלה באחת מהדרכים הבאות:
- מחק אם זו לא הצעת משתמש שימושית במיוחד.
- השבת הפעלה אוטומטית באמצעות מנהל הפעלה אוטומטית. אני ממליץ לך להשבית לא רק תוכניות חשודות ומדאיגות, אלא גם יישומים אחרים שבהם נעשה שימוש נדיר, שלעתים קרובות תלויים בזיכרון RAM ובמטמון (כרטיסיית ההגדרות "יישומים → פועל"). בדרך זו, תוכניות שהושקו בתדירות גבוהה יופיעו בזיכרון.
- הקפאה זמנית באמצעות Titanium Backup או אותו מנהל Autorun. זאת למקרה שתזדקקו לאפליקציה בעתיד או אם מדובר באפליקציית מערכת שלא תרצו למחוק (אם, למשל, תרצו לשמור על יכולת העדכון באוויר). בהקפאה, האפליקציה תיעלם מרשימת התוכניות, אך לא תימחק פיזית. עם זאת, עליך לזכור שהקפאת יישומי מערכת מסוימים עלולה להוביל לכשל במערכת, אז המשך בזהירות.
- השבת תהליך התעוררות ספציפי של אפליקציה באמצעות תוכנית Disable Service, מבלי להשבית את האפליקציה כולה.
- הכריח אפליקציות השכמה לשינה עמוקה באמצעות אפליקציית Greenify. אבל צריך לקחת בחשבון שהאפליקציה "הירוק" לא תופעל יותר על ידי אירועים, תעדכן את הנתונים שלה, תקבל הודעות דחיפה וכו' עד ההשקה הידנית הבאה. תכונה שימושית נוספת היא ש-Greenify מובנה ב-Wakelock Detector, והפונקציונליות שלו זמינה ישירות משם.
לפעמים יישומי צד שלישי יכולים להשפיע על השינה של המכשיר דרך תהליכי מערכת שמתגלים כ"קיצוניים" ומוצגים ברשימת ה-Wakelocks כאשמים לאי הירדמות (לדוגמה, תהליכים מושהים, אירועים/0). במקרה זה, אתה יכול למצוא את האשמים האמיתיים לאי שינה על ידי הקפאה/מחיקה ברצף של יישומים חשודים (החל מאפליקציות שהותקנו לאחרונה) ומעקב אחר המובילים ברשימת ה-Wakelocks.
ייתכן שהמכשיר לא יעבור למצב שינה אם נלחץ על כפתור קשיח אחד או יותר. כאשר המסך כבוי, סרגל "מצב הפעלה" יתמלא לחלוטין. בעיה זו קיימת עוד מימי מכשירי האנדרואיד הראשונים וכבר אמורה להיות מתוקנת בקושחה מודרנית, אך במקרה של צריכת סוללה גבוהה, אל תתעצלו ובדקו, במיוחד אם הסמארטפון "מובל" במארז.
- קנה סוללות ומטענים רק מהיצרן הרשמי. כפי שהניסיון מלמד, הקיבולת האמיתית של סוללות זולות קטנה בהרבה מהמצוין, ומטענים זולים, במקרה הטוב, לא יספקו את הזרם המקסימלי הנקוב עליהם, ובמקרה הרע יפגעו בסוללה במתח מוגבר או בזרם פועם.
- נסה להטעין את המכשיר לא מיציאת ה-USB של המחשב, אלא מהמטען החשמלי. בהתחלה הסוללה נטענת בזרם גבוה יותר, שיציאת ה-USB לא יכולה לספק, כתוצאה מכך, זמן הטעינה גדל וחיי הסוללה פוחתים (בעיקר זה חל על סוללות חזקות עם זרם טעינה גבוה של 1A).
- טען מכשירים במחזורים מלאים, השתדלו להימנע מפריקה עמוקה (לפני כיבוי) וטעינות חלקיות באמצע המחזור, כל זה משפיע על חיי הסוללה, ומפחית בהדרגה את הקיבולת שלה.
- כרטיסי SD ו-SIM יכולים להשפיע על צריכת החשמל. אם אתה נתקל בסוללה גבוהה, נסה ללכת ליום אחד ללא כרטיס SD. אם ההנחות אושרו, פרמט את הכרטיס בטלפון עצמו או, במידת הצורך, החלף אותו. עדיף גם להחליף כרטיסי SIM בחדשים כל 3-4 שנים (למרבה המזל, זה בחינם).
- אחת לחצי שנה (ולעתים קרובות יותר אם הפריקה מהירה בצורה מחשידה), בדוק את המצב החיצוני של הסוללה לאיתור נפיחות ועיוותים (ניתן להבחין בתחילת הנפיחות על ידי הנחת הסוללה על משטח ישר); אם הם נמצאים, עדיף להחליף סוללה.
- כמו כן, נשוף ונקה מעת לעת את מגעי ה-USB של המכשיר. עודכן לאחרונה ב-27 בינואר 2017.
